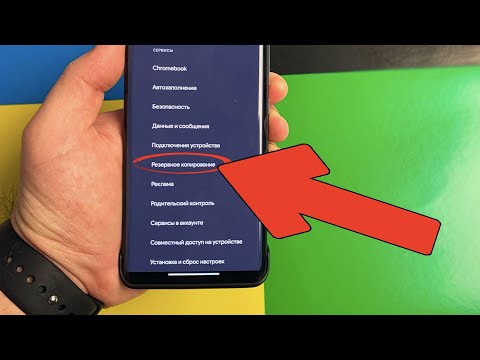
#Samsung #Galaxy # S9 - последний флагманский телефон, выпущенный в начале этого года южнокорейской компанией. Это мощное мобильное устройство, обладающее несколькими выдающимися функциями. Этот телефон оснащен 5,8-дюймовым дисплеем Super AMOLED, мощным процессором Snapdragon 845 в сочетании с 4 ГБ оперативной памяти и задней камерой на 12 МП с регулируемой диафрагмой. Несмотря на то, что это надежный телефон, в некоторых случаях могут возникать проблемы, которые мы будем решать сегодня. В этом последнем выпуске нашей серии по устранению неполадок мы рассмотрим проблему резервного копирования Galaxy S9 Google Фото с использованием мобильных данных.
Если у вас есть Samsung Galaxy S9 или любое другое устройство Android, не стесняйтесь обращаться к нам, используя эту форму. Мы будем более чем рады помочь вам с любыми проблемами, которые могут у вас возникнуть с вашим устройством. Это бесплатная услуга, которую мы предлагаем без каких-либо условий. Однако мы просим, чтобы при обращении к нам постарались дать как можно более подробную информацию, чтобы можно было сделать точную оценку и дать правильное решение.
Как исправить Samsung Galaxy S9 Резервное копирование Google Фото продолжает использовать мобильные данные
Проблема: У меня есть аппаратная версия S9 версии 1.1, работающая на последнем обновлении безопасности Android. Я получил телефон в апреле 2018 года, и у меня не было проблем до недавнего времени, когда я получил текстовое уведомление о том, что мой телефон использовал 4,5 ГБ данных (за пару часов). По-видимому, из-за того, что вся моя учетная запись Google Photos копируется в мою учетную запись Google Drive (по-видимому, из-за изменения в резервной копии Google Фото только через Wi-Fi). С тех пор у меня отключены мобильные данные. Опять же, вчера я снова был предупрежден, и похоже, что что-то в обновлении Android или приложении Google Photos продолжает включать возможность резервного копирования через мобильные данные, несмотря на то, что я намеренно / неоднократно отключал эту опцию. Какие-либо предложения ? Спасибо
Решение: Перед выполнением действий по устранению неполадок, перечисленных ниже, лучше всего убедиться, что на телефоне установлена последняя версия программного обеспечения. Если доступно обновление, обязательно загрузите и установите его на свой телефон.
Убедитесь, что приложение Google Фото обновлено
Устаревшее приложение Google Фото может вызвать определенные проблемы, поскольку в нем могут быть ошибки, которых нет в последней версии. Чтобы убедиться, что приложение, установленное на вашем телефоне, работает на последней версии, просто откройте Google Play Store и перейдите в раздел «Мои приложения». Отсюда вы найдете приложения, для которых доступны обновления. Обновите приложение соответствующим образом.
Очистите кеш и данные приложения Google Фото.
Бывают случаи, когда кэшированные данные приложения могут быть повреждены, и когда это происходит, могут возникнуть определенные проблемы. Чтобы исключить возможность повреждения данных приложения, вызывающего проблему, вам следует очистить кеш и данные приложения Google Фото.
- На главном экране проведите вверх по пустому месту, чтобы открыть панель приложений.
- Коснитесь Настройки> Приложения.
- Коснитесь нужного приложения в списке по умолчанию.
- Чтобы отобразить предустановленные приложения, нажмите «Меню»> «Показать системные приложения».
- Нажмите Хранилище> ОЧИСТИТЬ КЭШ> ОЧИСТИТЬ ДАННЫЕ> УДАЛИТЬ
Настройте Google Фото для резервного копирования только через Wi-Fi
Чтобы сэкономить объем мобильных данных, вы должны настроить приложение для резервного копирования фотографий и видео только через Wi-Fi. Перейдите в настройки Google Фото и убедитесь, что резервное копирование через сотовые данные отключено.
Проверьте, не возникает ли проблема в безопасном режиме
Бывают случаи, когда загруженное вами приложение может вызвать именно эту проблему. Чтобы проверить, так ли это, вам нужно будет запустить телефон в безопасном режиме, так как в этом режиме могут работать только предустановленные приложения.
- Выключи телефон.
- Нажмите и удерживайте кнопку питания за пределами экрана с названием модели, который появляется на экране.
- Когда на экране появится SAMSUNG, отпустите кнопку питания.
- Сразу после отпускания клавиши питания нажмите и удерживайте клавишу уменьшения громкости.
- Продолжайте удерживать клавишу уменьшения громкости, пока устройство не перезагрузится.
- Когда в нижнем левом углу экрана появится безопасный режим, отпустите клавишу уменьшения громкости.
Если проблема не возникает в этом режиме, это может быть вызвано загруженным приложением. Узнайте, что это за приложение, и удалите его.
Протрите раздел кеша телефона
Иногда кешированные данные, которые телефон хранит в своем разделе, могут быть повреждены. Как только это произойдет, на устройстве могут возникнуть определенные проблемы. Чтобы исключить возможность возникновения этой проблемы, вы должны стереть раздел кеша телефона.
- Выключаем телефон.
- Нажмите и удерживайте клавишу увеличения громкости и клавишу Bixby, затем нажмите и удерживайте клавишу питания.
- Когда появится логотип Android, отпустите все три клавиши.
- Сообщение «Установка обновления системы» будет отображаться в течение 30–60 секунд, прежде чем появятся параметры меню восстановления системы Android.
- Несколько раз нажмите кнопку уменьшения громкости, чтобы выделить раздел «Очистить кеш-память».
- Нажмите кнопку питания, чтобы выбрать.
- Нажмите клавишу уменьшения громкости, чтобы выделить да, и нажмите клавишу питания, чтобы выбрать.
- Когда очистка раздела кеша будет завершена, будет выделено Перезагрузить систему сейчас.
- Нажмите кнопку питания, чтобы перезагрузить устройство.
Выполните сброс к заводским настройкам
Последний шаг по устранению неполадок, который следует рассмотреть, - это сброс настроек к заводским. Это вернет телефон в исходное заводское состояние. Перед выполнением этого шага обязательно сделайте резервную копию данных телефона.
- Выключаем телефон.
- Нажмите и удерживайте клавишу увеличения громкости и клавишу Bixby, затем нажмите и удерживайте клавишу питания.
- Когда отобразится зеленый логотип Android, отпустите все клавиши (сообщение «Установка обновления системы» будет отображаться в течение 30–60 секунд перед отображением параметров меню восстановления системы Android).
- Несколько раз нажмите кнопку уменьшения громкости, чтобы выделить «стереть данные / восстановить заводские настройки».
- Нажмите кнопку питания, чтобы выбрать.
- Нажимайте кнопку уменьшения громкости, пока не будет выделено «Да - удалить все данные пользователя».
- Нажмите кнопку питания, чтобы выбрать и начать общий сброс.
- Когда общий сброс будет завершен, будет выделено «Перезагрузить систему сейчас».
- Нажмите кнопку питания, чтобы перезагрузить устройство.

