
Содержание
Если вам нравится делать снимки экрана во время игры на PS4, вот как перенести эти снимки экрана на компьютер с помощью USB-накопителя.
На PS4 вы можете быстро сделать снимок экрана, нажав кнопку «Поделиться» на контроллере. Затем вы можете поделиться им с другими друзьями и опубликовать на Facebook или Twitter, но возможность перенести снимок экрана на компьютер не всегда очевидна. Однако это все еще можно сделать, хотя и с немного большими усилиями.
Конечно, встроенные функции обмена снимками экрана, которые есть на PS4, великолепны и все такое, но иногда у вас есть отличный снимок экрана, которым вы хотите поделиться на Reddit или игровом форуме, который требует, чтобы этот снимок экрана сначала был на вашем компьютере. .
Так как же вообще получить скриншоты на свой компьютер? На самом деле это действительно просто, но не так быстро, как просто отправить снимок экрана в Twitter прямо из меню «Поделиться», пока вы играете в игру.
Прежде чем мы начнем, вам понадобится USB-накопитель. Теперь все готово. Вот как быстро и легко перенести скриншоты PS4 на ваш компьютер.
Перенос скриншотов PS4
Начните с подключения флэш-накопителя USB к одному из портов USB на передней панели PS4. Оттуда включите консоль, если это еще не сделано.
На главном экране выберите Галерея захвата. Здесь хранятся все ваши скриншоты из каждой игры.
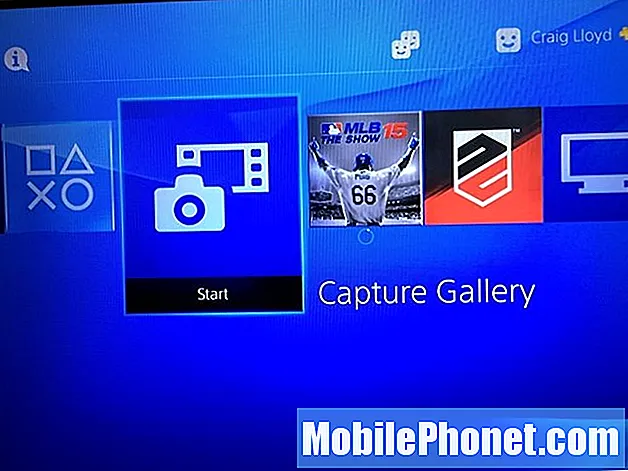
На следующем экране вы можете выбрать Все или выберите конкретную игру из списка, если хотите сузить круг до нее.
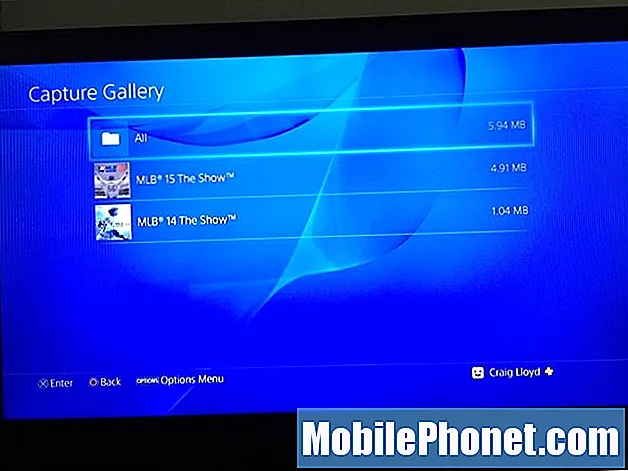
Оттуда вы увидите список всех сделанных вами скриншотов. Вы можете ударить Правильно на крестовине, а затем начните просматривать снимки экрана. Найдите тот, который вы хотите перенести на свой компьютер, а затем нажмите кнопку «Параметры» на контроллере.
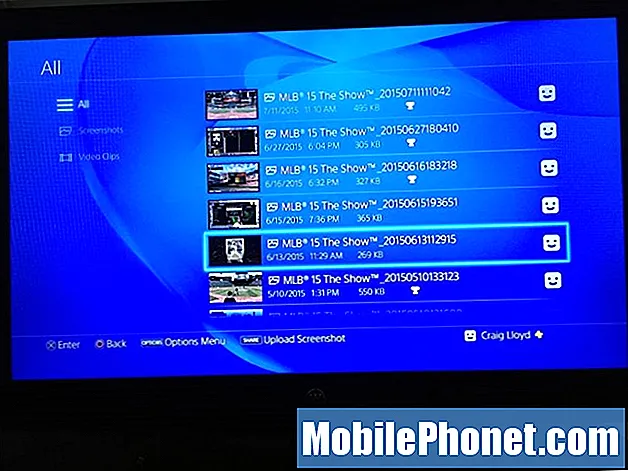
Появится правое меню, в котором вы затем захотите выбрать Копировать на USB-накопитель.
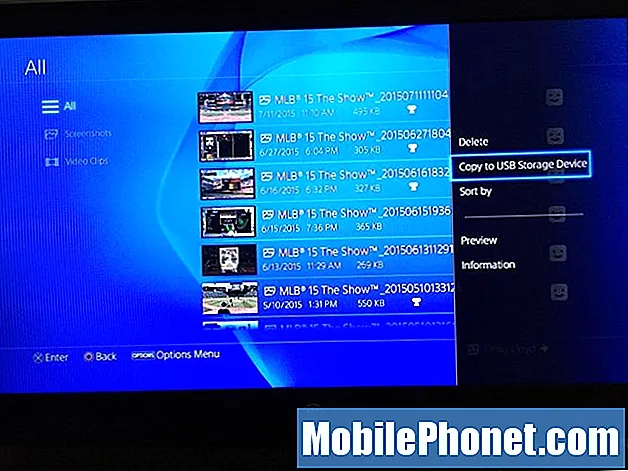
Затем вы выберете все снимки экрана, которые хотите перенести на USB-накопитель, поставив галочку рядом с теми, которые вам нужны. После того, как вы выбрали те, которые хотите передать, выберите Копировать в правом нижнем углу.
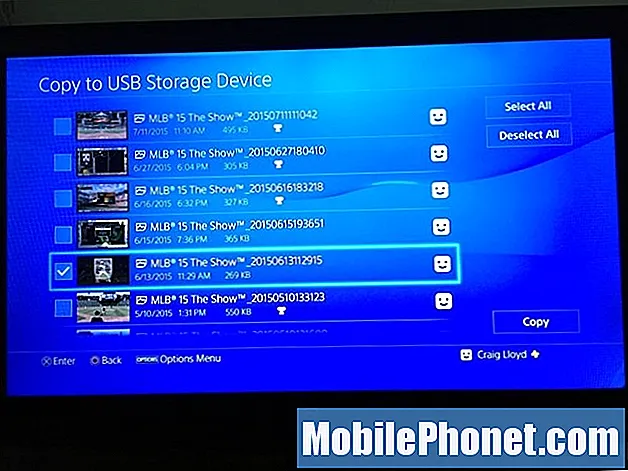
На следующем экране будет показано, как будет выглядеть иерархия папок на вашем флэш-накопителе, когда вы подключите его к компьютеру, чтобы вы знали, где искать снимки экрана. Ударить хорошо для подтверждения, и снимки экрана будут скопированы на флешку.
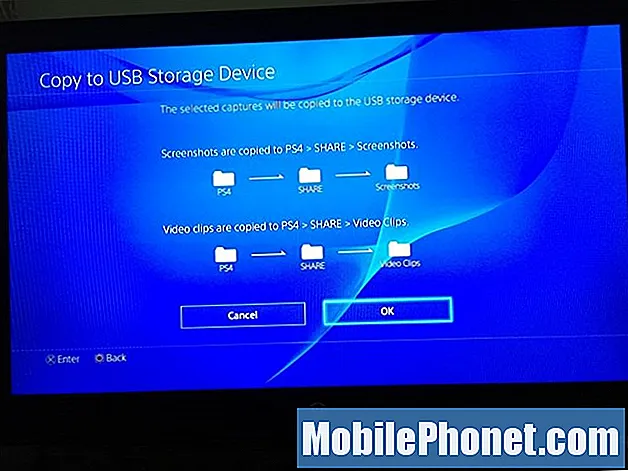
На этом этапе вы можете выйти из галереи захвата и отключить USB-накопитель. Затем подключите диск к компьютеру, и ваши снимки экрана будут отображаться в виде файлов изображений .webp, как и любая фотография. На этом этапе вы можете делать все, что захотите, со снимком экрана.
Скриншоты имеют разрешение 1280 × 720, что не так впечатляюще, как полное разрешение 1920 × 1080 HD, но оно достаточно велико, чтобы делиться ими на форумах и тому подобном, где люди могут легко увидеть снимок экрана, не прищурившись, и это уменьшает размер файла. немного, чтобы время загрузки уменьшилось.
Если вы хотите узнать больше о советах и приемах PS4, у нас есть подробное руководство, в котором есть несколько советов, о которых вы должны знать, в том числе о том, как использовать любые наушники с PS4, а также о том, как использовать клавиатуру с последними новинками Sony. приставка. Есть даже приложение PlayStation, которое вы можете установить на свой телефон, которое позволяет вам управлять своей PS4 прямо из приложения, что действительно впечатляет и может очень пригодиться.


