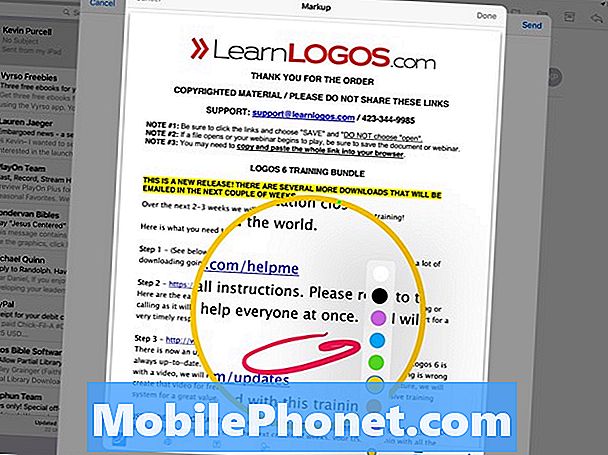Содержание
- Защитите свой карандаш Apple, чтобы не потерять его
- Зарядите Apple Pencil с помощью разъема для молнии iPad Pro
- Зарядка Apple Pencil с док-станцией для молний
- Открутите наконечник, чтобы заменить его
- Нарисуйте более толстые линии, нажав сильнее
- Наклоните карандаш для затенения карандашом в чертежах
- Добавить рисунки в заметки
- Создавайте прямые линии и идеальные фигуры
- Точность
- Делайте заметки в своем почерке
- Трассировка через бумагу
- Рисовать на почтовых вложениях изображения и файлы
Apple Pencil - это хит. Когда Apple представила его со своим большим 12,9-дюймовым iPad Pro, художники дали ему восторженные отзывы благодаря тому, как хорошо он работает. Людям, подобным мне, нравится это, потому что он обрабатывает рукописные заметки лучше, чем любой стилус, который вы можете получить для iPad. Кроме того, iPad Pro прекрасно работает как замена ноутбука. Теперь у нас есть iPad Pro меньшего размера с 9,7-дюймовым экраном и iPad Pro большего размера.
У Apple Pencil есть некоторые проблемы, но он также может делать довольно интересные вещи. Независимо от того, есть ли у вас версия iPad Pro с большим диагональю 12,9 дюйма или версия iPad Pro с меньшим диагональю 9,7 дюйма, Apple Pencil поможет вам сделать некоторые интересные вещи. Мы собрали 12 вещей, которые вы не знали, что может сделать Apple Pencil.
iPad против iPad Pro: 9 причин, почему iPad Pro лучше

Защитите свой карандаш Apple, чтобы не потерять его
Я потерял свой первый Apple Pencil. Это легко сделать, потому что Apple разработала его плохо, без какого-либо способа закрепить Apple Pencil на вашем iPad Pro. Некоторые третьи стороны теперь предлагают способы предотвратить это. Посмотрите на это.

Одним из лучших вариантов является Switch Easy. Cover Buddy для большого iPad Pro имеет место на спине, которое удерживает Apple Pencil на месте. Он сохраняет его в безопасности и не может легко выскочить.
Когда пользователь хочет опустить свой iPad, он держит iPad Pro под небольшим углом, что лучше подходит для письма и набора текста на экране.
Обложка поставляется в черном, белом и прозрачном цветах. Это 39,99 $ на их сайте или в Amazon.

Два других варианта включают Leuchtturm Black Pen Loop, которые покупатели могут получить на Amazon всего за 8 долларов. Он прилипает к iPad Pro или к прилагаемой клавиатуре. Карандаш скользит в петле с плотной посадкой, поэтому он не выскользнет слишком легко. Это предлагает самый дешевый вариант.

Лучший промежуточный вариант - от Stylus Sling. Он удерживает Apple Pencil в эластичном кармане, который растягивается, чтобы уместиться на край iPad Pro Smart Cover или Smart Keyboard. Также имеется крошечный карман для USB-адаптера, который позволяет пользователям заряжать свой Apple Pencil с помощью кабеля Lightning to USB. Получите это за 25 $ на Амазонке.
Зарядите Apple Pencil с помощью разъема для молнии iPad Pro
Когда владельцы Apple Pencil впервые открывают коробку, они должны соединить Apple Pencil с iPad Pro, подключив его к разъему Lightning iPad Pro. Оставьте его подключенным на некоторое время, чтобы зарядить карандаш.

Нажмите «Пара», когда он появится после подключения Apple Pencil к iPad Pro
Apple обещает 30 минут использования после подключения карандаша в течение 15 секунд. Оставьте его подключенным более чем на пятнадцать минут, и он, вероятно, достигнет 100%.
Чтобы узнать, как выполнить сопряжение и зарядить Apple Pencil с iPad Pro, посмотрите видео ниже, чтобы узнать, как это сделать.
Зарядка Apple Pencil с док-станцией для молний
У вас также есть док-станция для iPad или iPhone? Используйте прилагаемый адаптер молнии, который Apple поставляет в коробке, и наденьте его на разъем Lightning зарядного устройства. Затем положите карандаш на док-станцию. Он прекрасно работает на док-станции, которую я использую.
Открутите наконечник, чтобы заменить его

Чтобы заменить наконечник Apple Pencil, открутите его. Держите кончик и поверните карандаш.
Apple положила в коробку с карандашом Apple запасной наконечник, но как его поменять? Это просто. Просто открутите установленный наконечник, и он оторвется. Затем прикрепите сменный наконечник и прикрутите его.
Нарисуйте более толстые линии, нажав сильнее
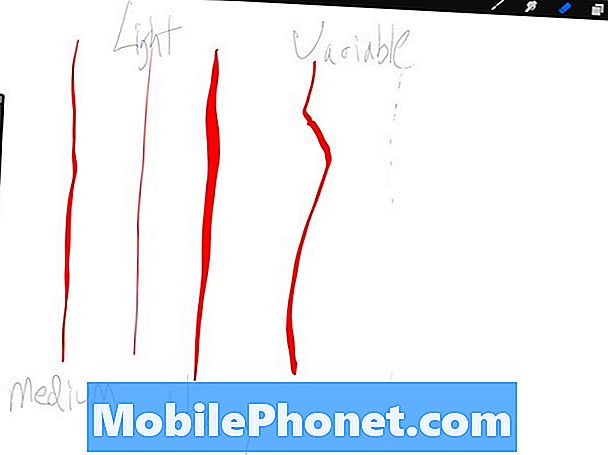
Нажмите сильнее, и карандаш будет реагировать в приложениях, таких как Procreate, которые его поддерживают.
Apple Pencil включает чувствительность к давлению в поддерживаемых приложениях. Procreate 3 поддерживает чувствительность к давлению Apple Pencil. Нажмите сильнее, и вы получите более толстые линии, как показано на рисунке выше. Нажмите слегка, и он ответит. Это помогает художникам создавать красивые вещи.

Наклоните карандаш для затенения карандашом в чертежах
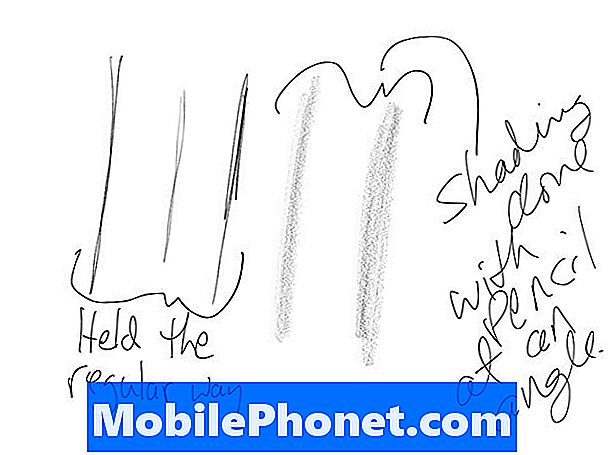
Держите карандаш нормально и получайте ровные линии. Держите его под крайне низким углом и рисуйте, используя боковую часть наконечника, и вы получите затенение.
Ниже вы увидите, как держать карандаш, чтобы получить эффект затенения. Adobe Sketch поддерживает функцию затенения, как и приложение Apple iOS 9 Notes.

Бумага FiftyThree также будет поддерживать затенение.
Добавить рисунки в заметки
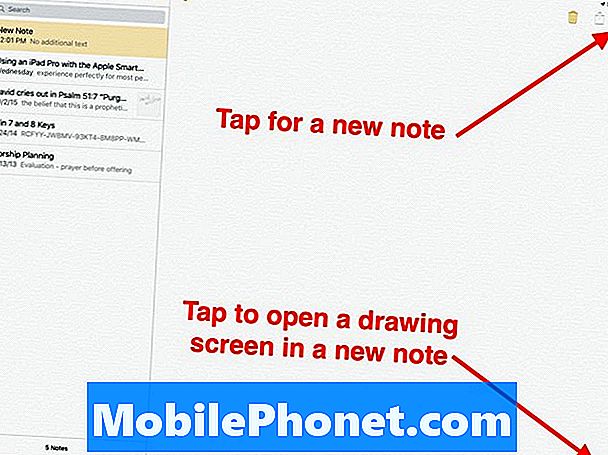
Нажмите значок новой заметки, чтобы добавить новую заметку. Нажмите значок чертежа, чтобы добавить чертеж.
Приложения для заметок и почты на iOS могут добавлять рисунки и чернила начиная с iOS 9. В заметках создайте новую заметку, нажав кнопку новой заметки в правом верхнем углу. Это выглядит как квадрат с карандашом под углом 45 градусов. Если отображается экранная клавиатура, скрыть ее, нажав кнопку в правом нижнем углу экранной клавиатуры со стрелкой вниз под значком клавиатуры.
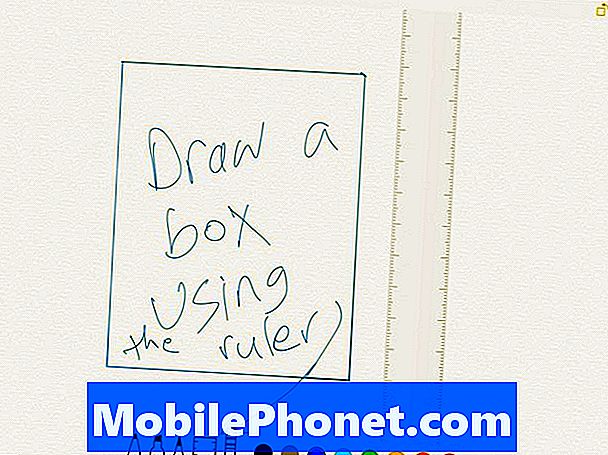
Интерфейс рисования в приложении iOS 9 Notes.
Нажмите на значок в правом нижнем углу, который выглядит как волнистая линия. Это поднимает интерфейс рисования. Панель инструментов для рисования отображается внизу экрана.
Создавайте прямые линии и идеальные фигуры
Пока мы смотрим на Notes, пользователи могут использовать карандаш для создания прямой линии, коснувшись значка линейки. Используйте два пальца, чтобы разместить его там, где вы хотите прямую линию. Поверните его двумя пальцами. Теперь используйте Карандаш, чтобы нарисовать линию вдоль края линейки. Это автоматически идеально выравнивает линию.
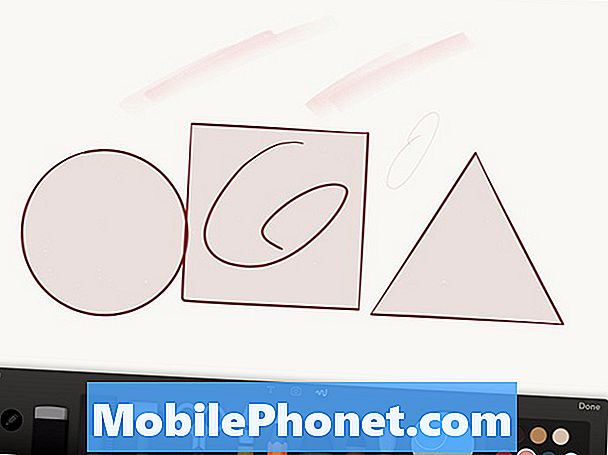
Бумага FiftyThree позволит пользователям Apple Pencil создавать идеальные формы.
Приложение Paper by FiftyThree теперь поддерживает Apple Pencil и включает функцию, которая помогает людям рисовать идеальные формы, такие как круги, квадраты и треугольники.
Откройте чертеж и нажмите на кнопку на панели инструментов, которая показывает линейку за ручкой. Приложение начнет распознавать формы и линии и делать их идеальными.
Точность
Не забывайте, что Apple Pencil делает большую работу, просто нажав на экран. Пользователи могут прокручивать страницы, выбирать маленькие кнопки, искать и клевать на экранной клавиатуре или использовать стороннюю клавиатуру, такую как Swype или Swiftkey. Эти клавиатуры позволяют печатать, перемещаясь от клавиши к клавише, не поднимая карандаш.
Делайте заметки в своем почерке
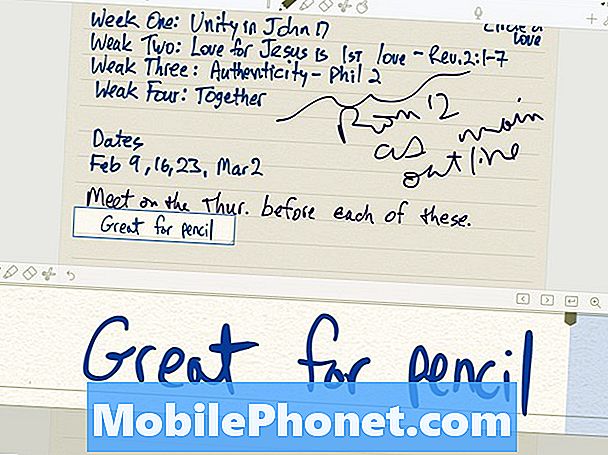
Лучшее приложение для рукописных заметок на iOS - Notable.
Большинство людей будут думать о Apple Pencil как об инструменте для рисования или рисования. Тем не менее, это отличный инструмент для рукописного ввода. Вы можете использовать приложение Apple Notes из iOS 9. Но несколько лучших вариантов включают следующее:
- Предпоследний - соединяется с Evernote для отличного рисования и почерка
- Известность - использует iCloud для синхронизации между iPad, iPhone и Mac с отличной организацией и будет экспортировать в Evernote.
- OneNote - лучшее решение для пользователей Windows, которые также используют настольную версию OneNote
- Evernote - компания добавила в приложение инструменты рукописного ввода и рисования, но мы по-прежнему предпочитаем Penultimate или Notability
- MetaMoji Note - Почти так же хорошо, как Notable, но предлагает кросс-платформенную синхронизацию заметок, поэтому это лучший вариант для людей, которые используют iPad с телефоном Android и компьютером с Windows.
Трассировка через бумагу
Спасибо Apple Insider за этот совет. Положите лист бумаги на экран iPad Pro и используйте карандаш Apple, чтобы обвести изображение на странице. Дисплей iPad Pro по-прежнему распознает ввод карандаша по большинству 20-фунтовой бумаги.
Если кто-то передает вам страницу на собрании или в школе, вы можете отслеживать такие вещи, как рисунки, диаграммы или графики.
Рисовать на почтовых вложениях изображения и файлы
Как мы указали в наших 51 новых советах по iOS 9, хитрости и скрытые возможности, в iOS 9 добавлена возможность рисовать на вложениях Mail, таких как файлы изображений или PDF-файлы. Для этого откройте сообщение с вложением. Нажмите и удерживайте вложение, пока не появится всплывающее окно (см. Ниже). выберите Разметка и ответ.
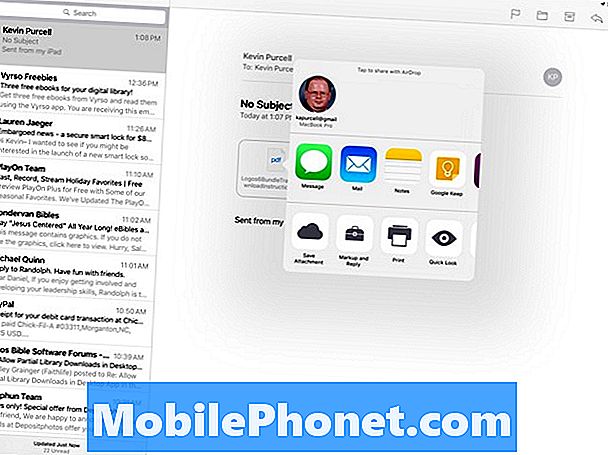
Нажмите и удерживайте вложенное сообщение и выберите «Разметка и ответ».
Откроется изображение вложения или PDF-файл, а внизу экрана есть панель инструментов. Используйте инструменты, чтобы делать заметки, выделять предметы или подписывать PDF. Apple Pencil отлично справится с разметкой файлов.