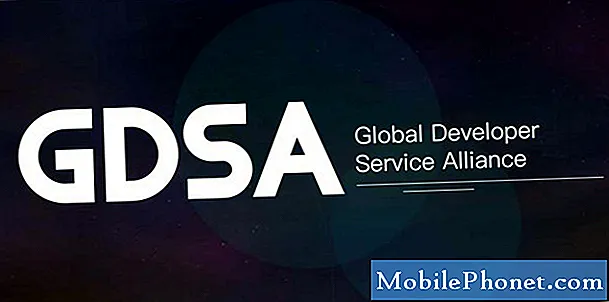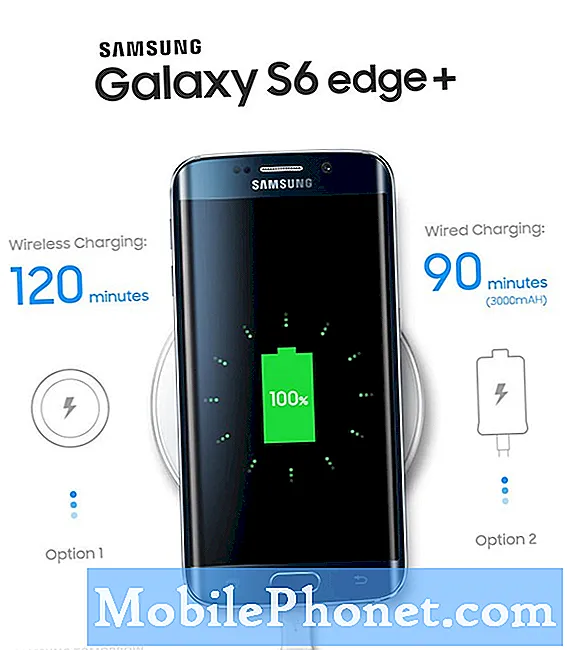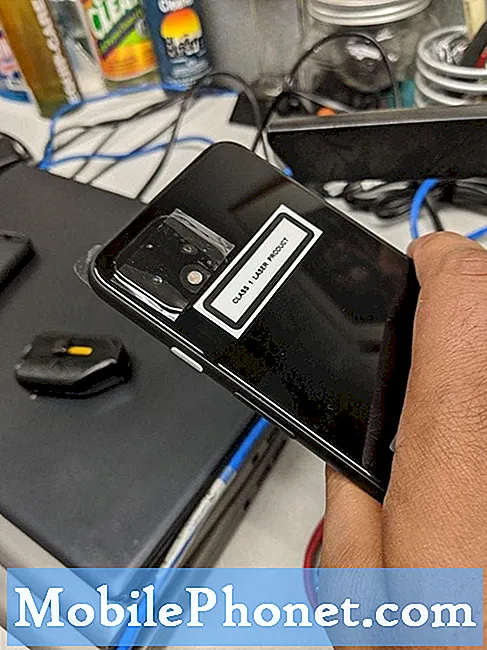![Samsung Galaxy NOTE 3 TIPS & TRICKS, advanced Tutorial & Helps [Ep. III]](https://i.ytimg.com/vi/FKPlOJVhucc/hqdefault.jpg)
Содержание
- Используйте Galaxy Note 3 для одной руки
- Управляйте S Voice даже при выключенном экране
- Используйте Samsung Galaxy Note 3 в перчатках
- Просмотреть все уведомления, переключаемые одним движением пальца
- Используйте два приложения одновременно
- Упростите использование Galaxy Note 3 в базовом режиме
- Настроить звук и отображение
- Использовать Flash как оповещение о вызове
- Не беспокоить для Galaxy Note 3 (режим блокировки)
- Управляйте Galaxy Note 3 своим голосом
- Используйте Galaxy Note 3 Hands Free в машине
- Никогда не теряйте S Pen
- Быстрый просмотр уведомлений
- Используйте Air View для более быстрого доступа к информации
- Умные вибрации, чтобы не пропустить оповещения
- Умное пребывание, чтобы экран оставался включенным
- Искать по всем настройкам
- Добавить или удалить страницы на главном экране
- Найдите в Galaxy Note 3
- Быстрая заметка на экране блокировки
- Быстрый доступ к Google Now
- Освойте камеру Galaxy Note 3
- Используйте USB-накопитель с Galaxy Note 3
- Используйте клавиатуру для рукописного ввода всякий раз, когда у вас нет пера S Pen
- Лучше позаботьтесь о своих глазах в режиме чтения
Samsung Galaxy Note 3 полон функций, которые большинство пользователей не заметят или никогда не углубятся в настройки, чтобы понять. После изучения настроек Samsung Galaxy Note 3 и поиска наилучшего способа использования Galaxy Note 3 мы обнаружили набор скрытых функций Samsung Galaxy Note 3, которые раскрывают весь потенциал этого устройства. В дополнение к тем вещам, которые трудно найти, у нас есть ряд советов и рекомендаций по Galaxy Note 3, которые помогут пользователям максимально эффективно использовать это устройство.
Независимо от того, является ли это вашим первым Galaxy Note или третьим, Samsung хорошо известен тем, что скрывает функции глубоко в настройках и включает небольшие дополнения в более известные функции, такие как многозадачность и S Pen. Мы покажем вам, как добавить в Samsung Galaxy Note 3 дополнительное хранилище поверх карты Micro SD, как зарядить клавиатуру, что вам нужно знать для лучшего многозадачности и многое, многое другое.
Большинство этих скрытых функций Galaxy Note 3 не требуют дополнительных аксессуаров, поэтому вам просто нужно коснуться настроек и изучить советы и рекомендации по использованию Galaxy Note 3. Эти скрытые функции Galaxy Note 3 не заблокированы за специальный код доступа и не требует от пользователя рутирования Galaxy Note 3, их просто сложно найти самостоятельно.

Ознакомьтесь с этими советами и рекомендациями по Galaxy Note 3.
Неважно, используете ли вы Galaxy Note 3 в AT&T, T-Mobile, Verizon, Sprint или U.S. Cellular, поскольку эти специальные функции Galaxy Note 3 должны работать на каждой модели. Мы могли бы увидеть некоторые улучшения и изменения, поскольку Samsung предлагает поэтапные обновления Android в будущем, но на данный момент пользователи должны иметь такой же доступ.
Вот 25 труднообнаружимых и скрытых функций Galaxy Note 3, которые команда Gotta Be Mobile обнаружила при использовании Note 3.
Используйте Galaxy Note 3 для одной руки
Galaxy Note 3 - это большой смартфон, которым сложно управлять одной рукой, но есть настройки, которые нужно изменить, что поможет вам использовать большое устройство одной рукой. В частности, эти изменения можно произвести при разблокировке Note 3, вводе текста на Note 3 и совершении звонков. Также есть возможность использовать режим работы одной рукой для всех экранов с проведением пальца сбоку. это уменьшит дисплей примерно до размера дисплея iPhone 5s.
Чтобы настроить Galaxy Note 3 для использования одной рукой, перейдите в Настройки -> Вкладка управления -> Управление одной рукой -> Отметьте нужные параметры. Параметр «Использовать для всех экранов» немного сложен для повседневного использования, но бывают случаи, когда вы спешите и не можете перестать использовать две руки, чтобы набрать сообщение или что-то проверить. Наиболее часто используемый твик для работы одной рукой для Должен быть мобильным Члены команды - это переключатель клавиатуры, который перемещает клавиатуру вправо или влево от экрана. Вот подробное руководство по использованию клавиатуры для одной руки на Galaxy Note 3.
Чтобы использовать режим маленького экрана на Galaxy Note 3, проведите пальцем внутрь и обратно от правой стороны экрана в приложении. Это уменьшит размер экрана, чтобы вам было удобнее пользоваться им одной рукой. Это позволяет вам перемещать и изменять размер окна по размеру руки.
Управляйте S Voice даже при выключенном экране
Постоянное голосовое управление - основная функция новых смартфонов, и Samsung включает его в Samsung Galaxy note 3, если вы знаете, где искать. После включения этого режима вы можете сказать «Привет, Галактика», чтобы запустить S Voice, даже если телефон еще не спит. Предыдущие версии требовали, чтобы пользователь касался телефона, чтобы включить дисплей перед использованием S Voice.
С новым S Voice для Galaxy note 3 пользователям просто нужно сказать «Привет, Galaxy», а затем сказать телефону, что делать. Варианты, включая звонки, выполнение локального поиска, поиск информации, отправку текстовых сообщений и открытие приложений. Пользователи могут воспроизводить музыку, но в отличие от «Всегда слушать Google Now» на некоторых устройствах Android, S Voice управляет только встроенным приложением «Музыкальный проигрыватель», поэтому нельзя использовать Google Play All Access или Spotify.
Нажмите на S Voice в приложениях -> нажмите кнопку меню -> нажмите на настройки -> прокрутите вниз и проверьте голосовое пробуждение чтобы включить эту функцию. Когда он включен, просто скажите «Привет, Galaxy», чтобы использовать S Voice.
Используйте Samsung Galaxy Note 3 в перчатках
Samsung Galaxy Note 3 работает в перчатках на руках, пока вы включаете этот параметр. Это идеально подходит для подрядчиков и любителей спорта на открытом воздухе, которые хотят использовать телефон, не снимая перчаток. Это также удобная функция для тех, кто переживает суровую зиму.
Перейти к Настройки -> вкладка Управление -> Прокрутите вниз -> Установите флажок Увеличить чувствительность к касанию.
Как только это будет включено, вы сможете использовать Galaxy Note 3 в перчатках. По нашему опыту, это лучше всего работает с более тонкими перчатками, так как некоторые тяжелые зимние перчатки не подойдут.
Просмотреть все уведомления, переключаемые одним движением пальца
Samsung Galaxy Note 3 помещает переключатели настроек в ящик уведомлений, чтобы пользователи могли быстро переключать настройки или и выключать, чтобы они могли быстро перейти к определенной настройке.Большинство пользователей, вероятно, открывают уведомления и нажимают в правом верхнем углу, чтобы увидеть все переключатели, или прокручивают их из стороны в сторону, но есть более простой способ.
Потяните двумя пальцами вниз панель уведомлений, чтобы отобразить все переключатели настроек вместо ожидающих уведомлений. На этом экране вы также можете нажать на маленький значок карандаша в верхнем правом углу, чтобы удалить и переставить переключатели настроек, чтобы те, которые вы используете чаще всего, были вверху.
Также, чтобы быстро войти в одну из настроек, вы можете нажать и удерживать настройку. Это открывает эту конкретную страницу настроек для более быстрого доступа.
Используйте два приложения одновременно
Samsung Galaxy Note 3 имеет многооконный режим, который многие пользователи называют многозадачностью. Это позволяет пользователям одновременно использовать два приложения на экране. В этой новой версии многооконного режима Note 3 может даже дважды выводить одно и то же приложение на экран, чтобы упростить разговор в двух окнах Google Hangout. Видео ниже описывает, как настроить и использовать многооконный режим на Galaxy Note 3.
Видео выше объясняет, как использовать многооконный режим на Samsung Galaxy Note 3, как использовать режим пера для меньшего окна поверх других приложений и как использовать два одинаковых приложения в многооконном режиме.
Вам нужно будет включить некоторые из этих настроек, выбрав «Настройки» -> «Устройство» -> «Несколько окон» -> «Вкл.». Режим Pen Window и возможность использовать два одного и того же приложения одновременно уже включены, если этот флажок установлен.
Упростите использование Galaxy Note 3 в базовом режиме
Samsung Galaxy Note 3 может показаться сложным для начинающего пользователя смартфона или даже для переключателя iPhone. Если вы не хотите видеть все параметры и настройки, а вместо этого просто хотите простой в использовании телефон с большим экраном и пером S Pen, включите простой режим.

Базовый режим Galaxy Note 3 - это более простой способ использовать Note 3.
Перейти к Настройки -> вкладка Устройство -> Простой режим -> Вкл.. Это упростит использование Note 3, включая меню настроек и доступ к часто используемым приложениям. Чтобы выключить, перейдите в Простые настройки -> Дополнительные настройки -> Простой режим - Выкл..
Настроить звук и отображение
В Samsung Galaxy Note 3 предусмотрена возможность включения адаптивного звука и адаптивного дисплея. Эти параметры изменят отображение и звук в соответствии с вашим окружением или вашими ушами соответственно.
При включенном дисплее Adapt Note 3 автоматически изменяет цветовой диапазон, насыщенность и резкость для таких приложений, как Камера, Галерея, Google Play Книги и некоторых других приложений, чтобы улучшить общий вид. Включите это в Настройки -> Устройство -> Дисплей -> Режим экрана - Адаптировать дисплей. Или, если вам это не нравится, выберите один из режимов.

Используйте Adapt Display и Adapt Sound, чтобы настроить отображение и звуковой профиль для Note 3.
После настройки перейдите кНастройки -> Устройство -> Звук -> Адаптировать звук -> Пуск. Это проведет вас через то, что звучит и похоже на проверку ушей, что поможет Note 3 обеспечить наилучший звук во время разговоров и при воспроизведении музыки. Для этого вам потребуются наушники.
Использовать Flash как оповещение о вызове
Если вам нужно убедиться, что вы знаете, когда кто-то звонит на Galaxy Note 3, вы можете использовать вспышку камеры в качестве предупреждения. Это популярная функция универсального доступа на iPhone, и теперь владельцы Samsung также могут ею пользоваться.

Используйте вспышку Note 3 для оповещения о звонках.
Перейти к Настройки -> вкладка Устройство -> Специальные возможности -> Прокрутите вниз до Flash Notification.и установите флажок справа. Это даст очень яркое оповещение для уведомлений. При повороте устройства оно отключится для этого уведомления.
Не беспокоить для Galaxy Note 3 (режим блокировки)
Samsung Galaxy Note 3 поставляется с режимом блокировки, который по сути является режимом «Не беспокоить» для устройства. Пользователи могут вручную включить это, когда собираются на встречу или пытаются вздремнуть днем, или установить расписание, чтобы включать его каждую ночь.

Используйте режим блокировки как параметр "Не беспокоить" на Note 3.
Самый простой способ включить его вручную - нажать на него в панели уведомлений. Удерживайте ее, чтобы открыть настройки, в которых вы можете установить время автоматического запуска и остановки для режима блокировки. В режиме блокировки вы можете разрешить звонки от избранных, а также от тех, кто звонит повторно, чтобы пользователи могли дозвониться в экстренной ситуации.
Управляйте Galaxy Note 3 своим голосом
Помимо использования S Voice, когда экран выключен, а Note 3 спит, есть множество других способов управлять Galaxy Note 3 с помощью голоса. Перейти к Настройки -> вкладка Управление -> Голосовое управление. Включите это и поставьте галочки рядом с частями, которыми вы хотите управлять голосом. Вот краткое изложение того, что вы можете контролировать.
- Ответить или отклонить вызовы
- Отложить или выключить будильник
- Сделайте снимок, сказав "Сфотографировать", "Стрелять", "Улыбаться" или "Сыр"
- Пауза, воспроизведение и пропуск треков в приложении Музыка.
Это не сработает, когда телефон только вибрирует, для приема звонков. При использовании голоса для ответа на вызов Note 3 автоматически переходит в режим громкой связи. Только будьте осторожны с возможностью откладывать будильник, не двигаясь.
Используйте Galaxy Note 3 Hands Free в машине
Samsung Galaxy Note 3 поставляется с более простым в использовании режимом громкой связи, который упрощает использование Galaxy Note 3 во время вождения. При включенном режиме громкой связи устройство считывает вызовы, сообщения, сигналы тревоги и запланированные события и позволяет пользователям отвечать на вызовы с помощью Air Wave.

Управляйте Galaxy Note 3 без помощи рук.
Включите это, перейдя в Настройки -> вкладка Управление -> Режим громкой связи и включение. Вы можете выбрать нужные параметры в следующем меню. В то время как активный S Voice более ориентирован на водителя и может подключиться к автомобилю из настроек S Voice.
Никогда не теряйте S Pen
S Pen устанавливается внутри Note 3, поэтому его нелегко потерять, но если провести с устройством какое-то время, вы хотя бы один раз потеряете его на столе или за столом. Samsung включает небольшую утилиту, которая предупреждает вас, если вы уйдете без S Pen в прилагаемом бункере.

S Pen Keeper подает звуковой сигнал, когда вы уходите без S Pen в Note 3.
Перейти к Настройки -> вкладка «Управление» -> S Pen -> S Pen keeper -> установите этот флажок. Когда эта функция включена, Note 3 издает звуковой сигнал и всплывает уведомление, чтобы проверить наличие пера S Pen, если вы уходите с выключенным экраном и не подключенным пером S Pen.
Быстрый просмотр уведомлений
Moto X поставляется с Active Display, чтобы вы могли видеть уведомления, не разблокируя устройство, и Samsung предлагает нечто подобное с Quick Glance. Вы не можете видеть текст уведомления, как на Moto X, но вы можете хотя бы быстро увидеть пропущенные уведомления.
Перейти к Настройки -> вкладка Управление -> Жесты в воздухе -> Быстрый взгляд -> Вкл.. Когда он включен, просто проведите рукой по Note 3, когда экран выключен, чтобы увидеть уведомления, которые вы пропустили. Посмотрите это в действии на видео выше.
Используйте Air View для более быстрого доступа к информации
Samsung Galaxy Note 3 включает Air View, который позволяет вам использовать S Pen или палец, чтобы навести курсор на детали в некоторых приложениях, чтобы увидеть больше, не нажимая на них и не углубляясь в сообщение или галерею. Перейти к Настройки -> вкладка Управление -> Air View -> Вкл.Отсюда вы можете выбрать определенные действия, с которыми он будет работать.
Если вы хотите смешивать перо S Pen и свой палец, рекомендуется выбрать автоматический режим, или вы можете выбрать, с чем он будет работать. Когда он включен, вы можете просматривать сообщения, галереи и многое другое без нажатия.
Умные вибрации, чтобы не пропустить оповещения
Samsung Galaxy Note 3 позволяет пользователям включить интеллектуальную функцию вибрации, которая заставит телефон быстро завибрировать, когда вы поднимете его, если вы пропустили уведомление, когда он находился на столе. Это особенно удобно для пользователей, которые держат Note 3 в бесшумном или вибрирующем режиме и кладут его на стол.

Galaxy Note 3 вибрирует, когда вы берете его в руки с включенной функцией Smart Vibration.
Перейти к Настройки -> вкладка Управление -> Движения -> Умное оповещение -> Вкл.. Конечно, если вам не нравится короткая вибрация, когда вы берете Note 3 в руки, вы можете отключить ее именно здесь.
Умное пребывание, чтобы экран оставался включенным
Если вам надоело, что дисплей Note 3 гаснет, когда вы его используете, обязательно включите Smart Stay, функцию, которая может определять ваши глаза с помощью датчиков на передней панели устройства. С этой настройкой на Note 3 дисплей будет оставаться активным.

Используйте Smart Screen, чтобы дисплей оставался включенным, пока вы на него смотрите.
Перейти кНастройки -> вкладка Управление -> Умный экран -> Умное пребывание -> Вкл. Вы также можете включить умную паузу и умное вращение, хотя они не так полезны, поскольку работают только в определенных случаях или в определенных приложениях.
Искать по всем настройкам
Как вы, возможно, уже знаете, Galaxy Note 3 имеет множество настроек и опций. Даже в настройках есть настройки на Note 3. Это может затруднить поиск определенного элемента, но Samsung включает удобную функцию поиска, которая решает эту проблему.

Настройки Galaxy Note 3 сложно найти, но вы можете специально искать настройки и вносить изменения в результаты.
На любом из экранов настроек нажмите на поле поиска и введите информацию, которую вы хотите изменить, чтобы увидеть варианты настроек и даже переключить настройку прямо из результатов поиска.
Добавить или удалить страницы на главном экране
Samsung позволяет пользователям настраивать домашний экран Galaxy Note 3, добавляя и удаляя страницы, но это не самая интуитивно понятная вещь. Для начала перейдите на главный экран и нажмите кнопку «Меню».

Настройте домашний экран Galaxy Note 3, добавив больше страниц.
Когда появится список страниц, вы можете добавить или удалить страницу. Здесь также вы можете переупорядочить страницы и установить новую домашнюю страницу. На этой домашней странице вы попадете при нажатии кнопки «Домой».
Найдите в Galaxy Note 3
Если вы хотите найти что-то, что вы сохранили в Galaxy Note 3, вы должны помнить об этих двух приемах. длительное нажатие на кнопку меню откроет параметр поиска, который позволяет пользователям искать, набирая текст или говоря. Приложение поиска может фильтровать по времени, по типу и даже может искать рукописные и персонализированные теги.

Найдите в Note 3 контакты, записи календаря, Evernote и многое другое.
Удаление пера S Pen и нажатие на небольшой значок поиска во всплывающем списке команд также откроет поиск. Поиск выполняется на вашем телефоне, включая календарь, контакты и Evernote, а также предлагает варианты поиска в Интернете.
Быстрая заметка на экране блокировки
S Pen невероятно удобен для заметок, и иногда вам нужно иметь возможность написать быструю команду, не разблокируя Galaxy Note 3. Перейдите к Настройки -> вкладка Устройство -> Экран блокировки -> прокрутите вниз и установите флажок рядом с Action Memo на экране блокировки..
Когда Note 3 заблокирован, извлеките S Pen и дважды коснитесь экрана блокировки, удерживая кнопку нажатой. Откроется окно Action Memo. В этом окне вы можете быстро заметить, что после сохранения их можно искать в S Finder.
Быстрый доступ к Google Now
Samsung включает Google Now, персонального помощника от Google в Note 3, но он скрыт в надежде, что вы вместо этого воспользуетесь S Voice. Хотя S Voice - приятная функция, Google Now более гибкий и лучший вариант для многих пользователей. Кнопка Google Now спрятана внутри многозадачности, но до нее все еще довольно быстро добраться.
Нажмите и удерживайте кнопку домой. На следующем экране нажмите на маленький значок Google прямо над кнопкой «Домой». Это откроет Google Now. Отсюда вы можете сказать «Google» и затем то, что хотите узнать.
Освойте камеру Galaxy Note 3
Камера Samsung Galaxy Note 3 - это очень мощное устройство, способное записывать видеофайлы 4k для получения максимального качества HD, а также создавать великолепно выглядящие фотографии в различных режимах.
- В режиме серийной съемки - Нажмите и удерживайте кнопку спуска затвора, чтобы быстро сделать 20 фотографий одним нажатием.
- Лучшее фото и лучшее лицо - Выберите эти параметры с помощью кнопки «Режим», чтобы сделать серию фотографий, из которых можно выбрать лучшее в целом или лучшее лицо для каждого пользователя на фотографии.
- Фильтры и эффекты - Потяните маленькую стрелку в левой части экрана, чтобы применить фильтры и эффекты, такие как рыбий глаз, без каких-либо специальных аксессуаров.
- Замедленное и быстрое движение - Нажмите на значок шестеренки справа, а затем на значок камеры, чтобы выбрать медленное или быстрое движение.
- Двойной выстрел - Нажмите на маленькую камеру и значок на задней стороне камеры, чтобы использовать обе камеры одновременно. Это поместит ваше лицо на фото для семейного фото, чтобы поместить себя в отпускное фото.
Изучите другие режимы камеры, чтобы узнать о дополнительных скрытых функциях, таких как удаление ненужных людей с фотографии, добавление движения к фотографии и многое другое.
Используйте USB-накопитель с Galaxy Note 3
Samsung Galaxy Note 3 оснащен слотом для карт Micro SD, который отлично подходит для фотографий, но если вы хотите хранить много фильмов или других файлов для доступа на Note 3, USB-накопитель может быть лучшим вариантом. С недорогим кабелем Micro USB OTG это возможно.
Купите кабель USB OTG на Amazon или в предпочтительном розничном магазине и подключите его, как кабель для зарядки Micro USB. Затем подключите USB-накопитель к другому концу кабеля. Это должно открыть файловый браузер, поставляемый с Note 3. Нажмите на файлы или фильмы, чтобы воспроизвести их прямо с диска.
Используйте клавиатуру для рукописного ввода всякий раз, когда у вас нет пера S Pen
S Pen - это красивый аксессуар для Galaxy Note 3, который пользователи могут использовать для рукописного ввода, а не для нажатия на клавиатуру. Пользователи, которые предпочитают писать свои сообщения, могут настроить автоматическое переключение клавиатуры на рукописный ввод, если S Pen отключен.
Для этого откройте клавиатуру, коснувшись текстового поля. Нажмите на значок настройки, чтобы открыть настройки клавиатуры, или нажмите и удерживайте значок голосового набора, чтобы открыть настройки. В приложении настроек прокрутите вниз и нажмите на Обнаружение пера, чтобы автоматически использовать перо для рукописного ввода, когда S Pen отключен.
Лучше позаботьтесь о своих глазах в режиме чтения
Note 3 имеет режим чтения, который настраивает экран, чтобы ваши глаза лучше смотрели. Это обеспечивает немного другой тон экрана, что облегчает чтение в течение длительного времени.

Режим чтения делает экран более приятным для глаз.
В отличие от большинства специальных приложений Samsung, пользователи могут добавлять свои любимые приложения в режим чтения. Среди фаворитов - Google Play Книги, приложение Amazon Kindle и Reddit is Fun. Попробуйте, чтобы увидеть, нравится ли вам это для более длительных сеансов чтения и просмотра.
Потяните вниз панель уведомлений двумя пальцами и нажмите и удерживайте значок режима чтения. На этом экране нажмите карандаш в правом верхнем углу, чтобы отредактировать приложения, в которых он работает. Добавьте Kindle или любые другие приложения, с которыми хотите его использовать. Чтобы активировать его, нажмите на значок. Затем включен режим чтения, и вы входите в одно из этих приложений, тон экрана автоматически меняется и возвращается обратно, когда вы выходите из приложения.