
Содержание
- 51 Galaxy Note 4 Советы и хитрости
- Galaxy Note 4 Easy Mode
- Быстрый доступ к меню
- Используйте Google Now на Galaxy Note 4
- Используйте Galaxy Note 4 Emoji Keyboard
- Используйте S Voice на ноте 4
- Быстрая зарядка Galaxy Note 4
- Получите лучшее время автономной работы Galaxy Note 4
- Добавить память в Galaxy Note 4
- Подключите SD-карту к Galaxy Note 4 с вашей камеры
- Подключите USB-накопитель к Galaxy Note 4
- Играйте в игры с контроллером Xbox на Galaxy Note 4
- Настройка экрана блокировки Galaxy Note 4
- Разблокируйте Galaxy Note 4 с помощью отпечатка пальца
- Делайте заметки с помощью Galaxy Note 4 S Pen
- Используйте короткие ручки S Pen
- Выберите предметы с помощью S Pen
- Захват Рукописные заметки
- Отключите Flipboard на главном экране Galaxy Note 4
- Управляйте своим HDTV с Galaxy Note 4
- Держите экран включенным, когда смотрите на него
- Настройте Быстрые Настройки
- Быстрый доступ к быстрым настройкам
- Воспользуйтесь мобильной точкой доступа Galaxy Note 4
- Galaxy Note 4 Режим одной руки
- Galaxy Note 4 Многооконный режим
- Используйте Galaxy Note 4 с перчатками
- Делайте мобильные платежи с Galaxy Note 4
- Используйте не беспокоить на Galaxy Note 4
- Автомобильный режим Galaxy Note 4
- Приватный режим на Galaxy Note 4
- Пишите вместо типа
- Сделайте скриншот на Galaxy Note 4
- Используйте жесты Galaxy Note 4
- Красивые, меняющиеся обои блокировки экрана
- Galaxy Note 4 My Places Widget
- Galaxy Note 4 Советы по работе с камерой
- Galaxy Note 4 Аварийный режим
- Отслеживайте свое здоровье с S Health
- Отслеживание использования данных на Galaxy Note 4
- Используйте вспышку камеры Note 4 в качестве уведомления
- Дверной звонок Galaxy Note 4 и радионяня
- Samsung Galaxy Note 4 S Посмотреть чехол
Освойте Galaxy Note 4 с помощью этого списка полезных советов и рекомендаций по Galaxy Note 4, которые покажут вам, как использовать свой новый смартфон в полной мере. Используя приведенные ниже советы по Galaxy Note 4, вы сможете узнать, как использовать новые Note, S Pen и программное обеспечение, не читая скучного руководства и не тратя недели на изучение каждой настройки.
Вы даже воспользуетесь советами Galaxy Note 4 и такими скрытыми функциями, как передача фотографий из DLSR, подключение контроллера Xbox и другие интересные функции, о которых вы, вероятно, даже не подозревали.
Забудьте о прочтении руководства по Galaxy Note 4 и узнайте, как легко пользоваться Galaxy Note 4, с пошаговыми руководствами и видео, которые проведут вас по различным настройкам и функциям на понятном для вас языке.
По крайней мере, половина из этих советов и приемов Galaxy Note 4 настолько глубоко скрыта в настройках, что они нас удивили. Вы можете знать о некоторых из этих хитростей Note 4 из рекламы, но не совсем точно, как их использовать, и это то, что мы покажем вам, как это сделать. С 51 Galaxy Note 4 советы и хитрости, это только вопрос времени, прежде чем вы станете экспертом.

Воспользуйтесь этими советами и рекомендациями по Galaxy Note 4, чтобы получить помощь по использованию популярных функций Note 4.
Большинство из этих советов и приемов Galaxy Note 4 бесплатны, вам просто нужно знать, где искать. Для некоторых скрытых функций требуется дешевый USB-кабель OTG или адаптер SD-карты. Нет необходимости рутировать Galaxy Note 4 или устанавливать пользовательские ПЗУ и программное обеспечение, они встроены в Note 4. В этом руководстве для демонстрации функций используется Verizon Galaxy Note 4, но вы можете использовать любую модель Galaxy Note 4. Помните, что некоторые операторы связи могут отключать определенные функции, поэтому, если вы не видите их на своем телефоне, возможно, эта функция не включена для вашего оператора или модели.
Забудьте 180-страничное руководство Galaxy Note 4, вы можете узнать все, что вам нужно знать о Note 4, прямо здесь.
51 Galaxy Note 4 Советы и хитрости
Используйте эти советы и рекомендации Samsung Galaxy Note 4, чтобы раскрыть весь потенциал вашего нового смартфона. Наши скрытые функции Note 4 показывают захватывающие опции и возможности, которые вы не найдете в руководстве Galaxy Note 4, что поможет вам получить больше за деньги, потраченные на Galaxy Note 4.
Galaxy Note 4 Easy Mode
Если Galaxy Note 4 - ваш первый смартфон или вы просто хотите использовать смартфон проще, вы можете включить Easy Mode. Это основной режим, который позволяет просматривать только те приложения и функции, которые необходимы для начала работы. Вы по-прежнему можете загружать приложения и использовать множество функций, но если это все для вас ново, это хорошее место для начала.
Вы можете посмотреть, как включить простой режим Galaxy Note 4 в видео выше, и вы также узнаете, что конкретно это означает для вашего телефона. Чтобы включить легкий режим Galaxy Note 4, перейдите в Настройки -> Простой режим -> Выбрать легкий режим, Вы также можете прокрутить вниз, чтобы выбрать элементы и приложения, которые вы хотите показать, прокрутив вниз на этой странице после включения Простого режима. Вы можете вернуться к стандартному, используя ту же страницу меню.
Быстрый доступ к меню
Вместо того, чтобы дойти до дальнего угла, чтобы использовать кнопку меню в большинстве приложений, вы можете нажать и удерживать кнопку недавних приложений слева от кнопки «Домой».
Когда вы нажмете и удержите эту кнопку, откроется меню для этого приложения, без необходимости нажимать трехточечное меню на экране.
Используйте Google Now на Galaxy Note 4
Вы можете использовать Google Now на Galaxy Note 4 с помощью кнопки быстрого доступа. Это быстрее, чем с помощью виджета, и вы можете запустить Google Now из любого приложения, если телефон разблокирован.
Просто нажмите и удерживайте кнопку «Домой», и после некоторой паузы в Note 4 откроется Google Now. Если вы используете сервис впервые, вам потребуется его настроить, в противном случае он покажет вам важную информацию.
Используйте Galaxy Note 4 Emoji Keyboard
Когда вы находитесь в приложении для обмена сообщениями, таком как Google Hangouts, вы увидите небольшой значок над клавиатурой для использования смайликов, но при использовании других приложений, таких как электронная почта, вы не увидите этот значок. Вы все еще можете использовать Emoji на Galaxy Note 4 в других приложениях, вам просто нужно знать, где нажать.
Нажмите и удерживайте значок микрофона на клавиатуре, Это откроет настройки, а затем вы можете нажмите на улыбающееся лицо значок. Это откроет клавиатуру Galaxy Note 4 Emoji.
Используйте S Voice на ноте 4
Samsung Galaxy Note 4 включает в себя S Voice. Это личный помощник Samsung, такой как Siri на iPhone, и он может выполнять те же функции, что и Google Now.
Дважды нажмите кнопку домой на Note 4 запустить S Voice. При первом использовании вы можете позволить S Voice всегда слушать команды.Если вы выберете «да», вы можете сказать «Привет, Галактика», чтобы запускать действия, не поднимая трубку телефона. Голос S может воспроизводить музыку, планировать события, отправлять сообщения, совершать звонки и многое другое. если вы скажете «помощь», вы увидите список потенциальных команд.
Быстрая зарядка Galaxy Note 4

Используйте режим быстрой зарядки Note 4, чтобы быстро зарядить аккумулятор.
Если вам нужно быстро зарядить Galaxy Note 4, вы можете использовать USB-кабель и зарядное устройство, которое поставляется с ним, для быстрой зарядки телефона. Это повысит вашу батарею от 0 до 50% в течение 30 минут. Это работает только с быстрым зарядным устройством, поэтому вы должны держать его в сумке и использовать обычное зарядное устройство дома или в офисе, если вы постоянно обнаруживаете необходимость заряжать его в дороге.
Получите лучшее время автономной работы Galaxy Note 4
Если вам нужно, чтобы аккумулятор Galaxy Note 4 работал дольше, без сумасшедшего режима Ultra Power Saving есть несколько вещей, которые вы можете сделать.
Идти к Настройки -> Аккумулятор и посмотрите на список, чтобы увидеть, есть ли приложение, которое использует все ваше время автономной работы. Если есть приложение, использующее слишком много батареи, остановите его или удалите.
Использовать Режим энергосбережения, Вы можете включить это в Быстрых настройках, и это ограничит фоновые данные и производительность, чтобы продлить срок службы аккумулятора.

Режим энергосбережения Galaxy Note 4 Ultra значительно продлевает срок службы аккумулятора.
использование Ультра энергосберегающий режим в быстрых настройках, чтобы действительно продлить срок службы батареи с ограниченным выбором приложений и серым экраном вместо цветов, батарея может прослужить невероятное количество времени.
Вы также должны перезагрузить телефон, если батарея разряжается намного быстрее, чем обычно, и вручную контролировать яркость экрана, чтобы предотвратить повышение яркости телефона, когда вы предпочитаете увеличить срок службы батареи.
Добавить память в Galaxy Note 4
Внутри задней панели Note 4 есть слот для карты Micro SD, который можно использовать для увеличения объема памяти. Вы не можете хранить все приложения здесь, но вы можете по умолчанию указать, где будут храниться ваши фотографии. После того, как вы вставите карту Micro SD, камера должна спросить, хотите ли вы использовать здесь хранилище по умолчанию при следующем использовании.

Добавьте больше памяти с дешевой картой Micro SD.
Официально Galaxy Note 4 поддерживает только карты Micro SD до 64 ГБ, но пользователи сообщают, что Note 4 будет поддерживать SDXC-карту 128 ГБ. Вы можете купить карту Micro SD на Amazon.
Подключите SD-карту к Galaxy Note 4 с вашей камеры
Если вы хотите посмотреть фотографии, сделанные на вашем DLSR, на большом экране или поделиться ими в Facebook и Twitter, вы можете подключить полноразмерную SD-карту к Galaxy Note 4 с помощью двух дешевых адаптеров. Для этого вам понадобится кабель USB OTG и адаптер USB-SD.
Подключите кабель USB OTG к порту зарядки на Note 4, а затем подключите дешевый адаптер USB к SD-карте и подключите кабель. Откроется проводник, чтобы вы могли видеть свои фотографии, редактировать их и делиться ими.
Подключите USB-накопитель к Galaxy Note 4
Если вам просто нужно быстро просмотреть файл или взять с собой фильмы и фотографии, не забивая карту Micro SD или внутреннюю память, вы можете подключить USB-накопитель к Galaxy Note 4 с той же USB OTG кабель.
Все, что вам нужно сделать, это подключить кабель, а затем подключить USB-накопитель, и запустится проводник. Вы можете просматривать файлы и копировать их во внутреннее хранилище, если вам нужно.
Играйте в игры с контроллером Xbox на Galaxy Note 4
На Galaxy Note 4 есть много захватывающих игр, но многие лучше с контроллером. Когда вы подключаете контроллер Xbox 360 к Galaxy Note 4 с помощью кабеля USB OTG, вы можете использовать его для игры в большинство игр Android из магазина Google Play.
Подключите контроллер Xbox 360 к USB-кабелю OTG и подключите его к Note 4, чтобы начать. Это должно сработать сразу, и вы можете проверить это на главном экране. Перейдите в настройки игры, чтобы увидеть, если вы можете настроить элементы управления.
Настройка экрана блокировки Galaxy Note 4
Существует несколько способов настройки экрана блокировки в Galaxy Note 4. Если вы этого еще не сделали, вы можете установить блокировку шаблона, чтобы сохранить вашу информацию в безопасности.
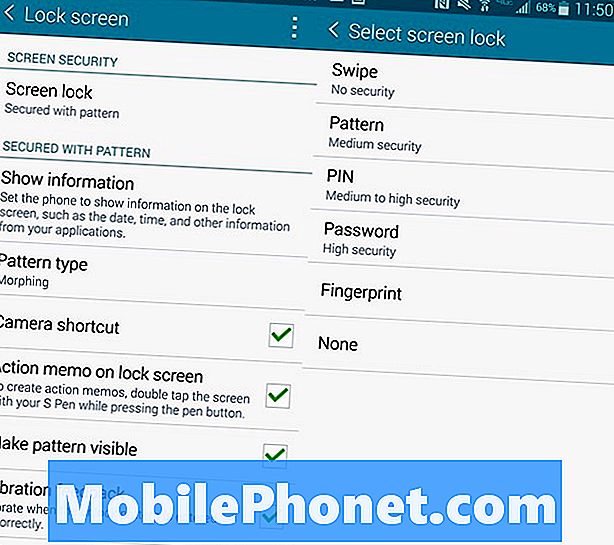
Закрепите Note 4 с помощью экрана блокировки или пароля.
Идти к Настройки -> Блокировка экрана -> Блокировка экрана -> Шаблон и следуйте инструкциям, которые включают установку резервного PIN-кода. Вы также можете выбрать тип шаблона, если вы хотите другой внешний вид шаблона.
В главном меню экрана блокировки вы также можете выбрать отображение ярлыка камеры на экране блокировки и запуск напоминания о действиях, дважды нажав S Pen на экране блокировки. Если вы решите заблокировать телефон, вы также можете использовать этот экран, чтобы установить время ожидания блокировки и другие параметры экрана блокировки.
Разблокируйте Galaxy Note 4 с помощью отпечатка пальца
Один из вариантов блокировки экрана - настроить Galaxy Note 4 на разблокировку с помощью отпечатка пальца. Если вы сделаете это, вы можете сдвинуть вниз кнопку домой, чтобы разблокировать телефон.
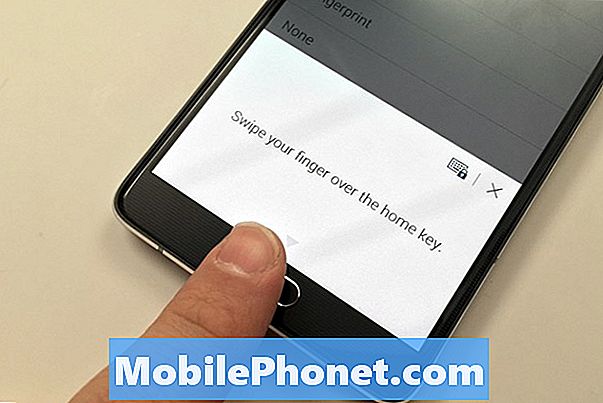
Установите Note 4 вверх, чтобы разблокировать его с помощью отпечатка пальца.
Вам нужно будет научить Note 4 отпечаткам пальцев в Go to Настройки -> Блокировка экрана -> Блокировка экрана -> Отпечаток пальца. Оттуда вы обучите его и создадите резервный PIN-код.
После этого вы можете использовать свой отпечаток пальца для покупок PayPal и других приложений, которые предназначены для разблокировки устройства считывания отпечатков пальцев.
Делайте заметки с помощью Galaxy Note 4 S Pen
Вы можете открыть приложение S Note или Evernote, чтобы делать рукописные заметки на Galaxy Note 4. В S Note вы можете начать писать заметки, как только выберете записную книжку.
В Evernote вы можете нажать на значок плюса, а затем на почерк, чтобы начать делать заметки. В обоих приложениях вы можете выбрать разные ручки, цвета и толщины в соответствии с вашим стилем письма.
Используйте короткие ручки S Pen

Узнайте, как использовать Galaxy Note 4 S Pen.
Когда вы извлекаете S Pen из слота или нажимаете кнопку S Pen, вы активируете всплывающее окно Air Command. Это чтобы вы не выполняли несколько задач.
- Памятка действий - напишите короткую заметку, а затем позвоните, отправьте сообщение, выполните поиск в Интернете или другое с помощью S Pen и этого небольшого окна.
- Smart Select - Соберите содержимое, выделив его с помощью пера S. Вы можете добавить в альбом или поделиться. Если вы выбираете изображение, вы также можете нажать на маленький текстовый значок на обрезанном изображении, чтобы скопировать текст из изображения.
- Клип изображения - От руки выберите часть изображения путем рисования. Вы можете вырезать шляпу у кого-то и скопировать только это, или часть фотографии и т. Д.
- Запись экрана - Сделай скриншот и напиши на нем.
Самый простой способ освоить эти инструменты - опробовать их и поэкспериментировать с общим доступом и другими опциями.
Выберите предметы с помощью S Pen
Вы можете использовать S Pen для выбора нескольких элементов в Галерее и в других приложениях. Когда S Pen находится рядом с экраном, нажмите и удерживайте кнопку, а затем нажмите и перетащите, чтобы выбрать нужные элементы. После выбора вы можете использовать встроенные параметры приложения. Это также работает в приложении Samsung My Files.
Захват Рукописные заметки
Если вы хотите сфотографировать заметки, которые вы написали от руки или которые кто-то написал на доске во время занятий или собраний, Galaxy Note 4 может превратить фотографию в заметку, которую вы можете редактировать. Это не превратит фотографию в текст, который вы можете напечатать, но позволит вам удалить отдельные слова и части заметки и добавить больше.
Откройте S Note, а затем нажмите на значок камеры в верхней панели. Нажмите на нее, а затем наведите камеру на бумагу, которую хотите отсканировать. После того, как вы отсканируете ее, вам нужно будет выполнить преобразование в редактирование, прежде чем вы сможете добавить к нему или удалить буквы и слова. Посмотрите видео выше, чтобы узнать, как это работает.
Отключите Flipboard на главном экране Galaxy Note 4
Если вам не нравится брифинг Flipboard в левой части главного экрана, вы можете отключить его в настройках главного экрана. Он не соответствует основным настройкам, поэтому вам нужно следовать приведенным ниже инструкциям, чтобы найти его.
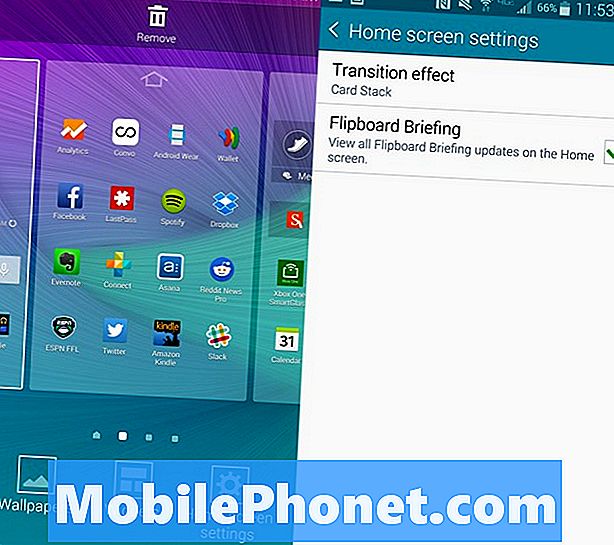
Отключите домашний экран Galaxy Note 4 Flipboard.
Перейти на главный экран -> Нажмите и удерживайте кнопку последних приложений пока вы не увидите меню редактирования главного экрана -> Затем нажмите на настройки главного экрана -> снимите флажок Flipboard.
Управляйте своим HDTV с Galaxy Note 4
В верхней части Galaxy Note 4 есть ИК-порт, который позволяет управлять HDTV и домашним кинотеатром, превращая Note 4 в большой интеллектуальный пульт.
Зайдите в свои приложения и нажмите на Watch On, Это бесплатное приложение запоминает коды вашего пульта дистанционного управления, телегид и позволяет управлять несколькими домашними телевизорами и домашним кинотеатром с помощью нескольких нажатий. Вы даже можете быстро настроить эту функцию для управления телевизорами на работе и в других местах, чтобы вы не застревали, наблюдая за чем-то неутешительным все время. Приложение проведет вас через настройку, или вы можете посмотреть видео выше.
Держите экран включенным, когда смотрите на него
Если экран Galaxy Note 4 продолжает выключаться, пока вы смотрите на него, вы можете включить Smart Stay. Это будет определять, когда вы смотрите на Note 4, и держать экран включенным. Самый простой способ убедиться в этом - перейти к быстрым настройкам, которые находятся в ящике уведомлений.
Когда вы откроете это, нажмите на значок четырех квадратов в верхнем правом углу, а затем найдите значок Smart stay. Нажмите, чтобы сделать значок зеленым. Это включит функцию. Это все, что нужно для использования этой функции.
Настройте Быстрые Настройки
Вы можете изменить порядок быстрых настроек и какие из них появляются в ящике уведомлений, не раскрывая уведомления. Сделать это потяните вниз ящик уведомлений -> нажмите значок в правом верхнем углу -> нажмите значок карандаша для редактирования -> нажмите и удерживайте параметр и переместите его в нужное место.
Быстрый доступ к быстрым настройкам
Если вам нужен быстрый доступ ко всем быстрым настройкам Galaxy Note 4, вы можете открыть ящик уведомлений двумя пальцами. Это дает вам право на все значки быстрых настроек.
Нажмите на них, чтобы включить или отключить параметр или функцию. Зеленый включен. Вы можете нажать и удерживать, чтобы открыть настройки для этой конкретной функции.
Воспользуйтесь мобильной точкой доступа Galaxy Note 4
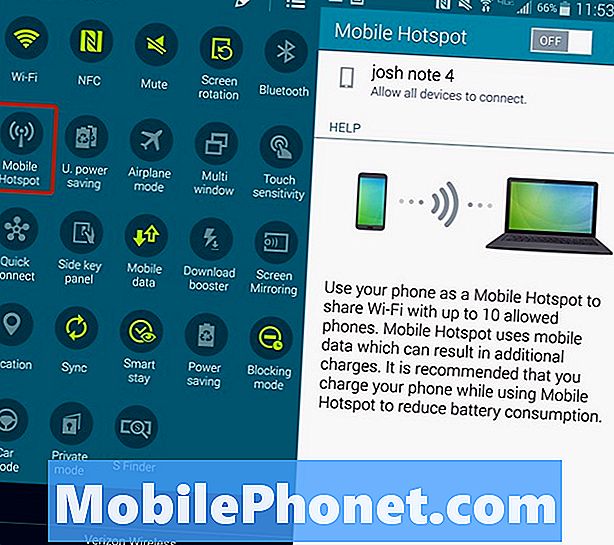
Превратите ваш Note 4 в личную точку доступа.
Вы можете использовать Galaxy Note 4 в качестве персональной точки доступа, которая позволяет превратить Galaxy Note 4 в точку доступа, чтобы вы могли подключить планшет, компьютер или другие устройства к Интернету, чтобы вы могли использовать их, когда вы не находитесь рядом с обычная сеть WiFi. Вы должны заплатить за эту услугу, но если у вас есть общий тарифный план, он, вероятно, включен бесплатно.
Идти к Быстрые настройки -> нажмите на личную точку доступа -> подключиться к имени устройства на планшете или ноутбуке Точно так же, как вы бы создали новую сеть WiFi в кафе.
Вы можете нажать и удерживать личную точку доступа, чтобы открыть настройки. Вы можете изменить имя и пароль на то, что вы можете запомнить и легко найти.
Galaxy Note 4 Режим одной руки
Galaxy Note 4 - это большое устройство, но вы можете использовать несколько комбинаций клавиш и режимов одной рукой, чтобы облегчить использование большого экрана, когда вы находитесь в движении.
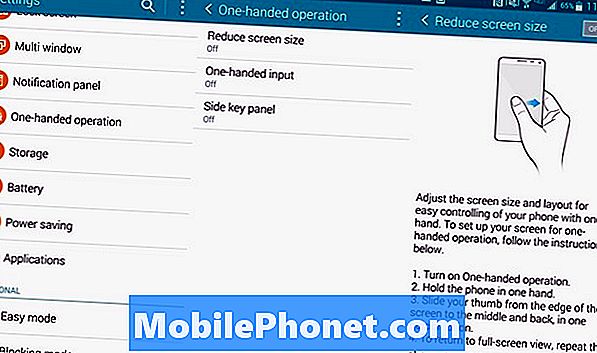
Настройте Galaxy Note 4 в однорукий режим.
Идти к Настройки -> Работа одной рукой и включите функции, которые вы хотите. Уменьшить размер экрана позволяет уменьшить экран, когда вы двигаете пальцем от края и назад. Один ручной ввод сдвигает клавиатуру, кнопки вызова и рисунок разблокировки в одну сторону для облегчения доступа. Панель «Боковая клавиша» помещает кнопку «Домой», кнопку «Последние приложения» и кнопку «Назад» на плавающую панель, которую вы можете поместить в легко доступное место.
Galaxy Note 4 Многооконный режим
Вы можете использовать два приложения на экране Galaxy Note 4 одновременно. Это позволяет вам смотреть видео и публиковать в Facebook или общаться в чате и работать над чем-то для работы. Посмотрите видео ниже, чтобы узнать, как это работает.
Вы должны удерживать кнопку «Назад», пока не откроется небольшое меню, показывающее приложения, которые можно использовать для многозадачности Note 4. Нажмите и перетащите один значок на экран, а другой - чтобы запустить многооконный режим. Затем вы можете использовать меню посередине, чтобы изменить размер, поменять местами и перейти в полноэкранный режим, а также войти в всплывающий режим. Для выхода перейдите на домашний экран или нажимайте назад, пока одно из окон не закроется.
Используйте Galaxy Note 4 с перчатками
Большинство смартфонов не работают, когда вы носите перчатки, но вы можете включить более высокую чувствительность, чтобы сенсорный экран Note 4 работал, когда вы носите перчатки. Вам не нужно покупать специальные перчатки для смартфона, чтобы это работало.
Потяните вниз Быстрые настройки и включите сенсорную чувствительность, Теперь вы можете использовать Note 4 в перчатках. Возможно, вам придется нажимать сильнее, чем обычно, но это сработает. Имейте в виду, когда вы кладете это в карман, теперь он может иметь карманный циферблат. Карман для Note 3 набирается 911, поэтому будьте осторожны с этим и держите Note 4 в кармане, если джинсы плотно прилегают или карман тонкий.
Делайте мобильные платежи с Galaxy Note 4
Вы можете использовать Galaxy Note 4 для мобильных платежей, как и рекламные ролики Apple Pay, которые вы видели, но вы можете использовать их в большем количестве мест с большим количеством банков и карт.
Вы можете использовать встроенное приложение Soft Card или загрузить Google Wallet. Нам нравится Google Wallet, поэтому скачайте это приложение бесплатно в магазине Google Play. Войдите в систему и установите пароль, добавьте карту и убедитесь, что NFC включен. Когда он включен, вы увидите в Google Кошельке опцию, которая сделает его опцией оплаты по умолчанию.
Зайдя в магазин, вы можете разблокировать свой телефон и коснуться его на терминале кредитной карты с логотипом PayPass. Вы можете добавить несколько карт и выбрать карту, которую хотите использовать, прежде чем проверять, открываете ли вы приложение Google Кошелька.
Используйте не беспокоить на Galaxy Note 4
Вы можете включить функцию «Не беспокоить» для Galaxy Note 4, который Samsung называет режимом блокировки. Это позволяет блокировать звонки и уведомления вручную или по расписанию. Вы можете выбрать, что блокировать, и какие контакты могут пройти даже в режиме блокировки.
Открыть Быстрые настройки -> Нажмите и удерживайте в режиме блокировки -> Включите его вручную или установите расписание поэтому он включается автоматически ночью и выключается утром.
Вы также можете выбрать контакты, группы контактов и то, что должно быть заблокировано на этом экране.
Автомобильный режим Galaxy Note 4

В автомобильном режиме вы можете использовать свой голос быстрее с более простым интерфейсом.
Пока вы за рулем, вы можете включить автомобильный режим на Galaxy Note 4, что позволяет лучше контролировать голос для телефона, обмена сообщениями, навигации и музыки. Это позволяет вам в любое время сказать «Привет Галактика» и получить доступ к голосовым командам. Если вы можете подключить его к автомобильному разъему Bluetooth или наушникам, вы можете отправиться в дальние поездки, когда вам нужно что-то изменить и оставаться на связи, не останавливаясь и не используя свой телефон. Вы даже можете использовать его, чтобы найти свой автомобиль.
Откройте «Быстрые настройки» -> выберите «Режим автомобиля» -> посмотрите учебник чтобы узнать все, что вы можете сделать.
Приватный режим на Galaxy Note 4
Приватный режим в Galaxy Note 4 позволяет скрыть определенные документы и типы файлов в Note 4 за паролем, PIN-кодом, шаблоном или отпечатком пальца. Вы можете перейти в раздел «Быстрые настройки» и нажать и удерживать в частном режиме, чтобы установить его с паролем и резервным PIN-кодом. Форма там вы можете скрыть содержимое в галерее, видео, музыку, диктофон, мои файлы и S Note.
Имейте в виду, что для просмотра и использования этих файлов вам потребуется войти в приватный режим, но Dropbox или другие приложения могут синхронизировать содержимое скрытых файлов, согласно Samsung.
После настройки вам просто нужно нажать на частный режим в быстрых настройках, чтобы включить и выключить его. Вы можете настроить его на автоматическое отключение при потемнении экрана.
Пишите вместо типа
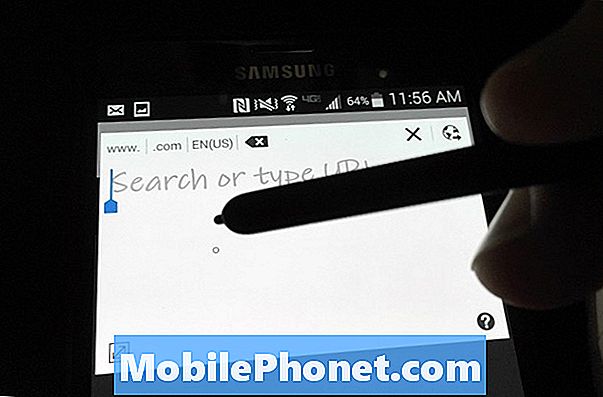
Напишите вместо того, чтобы печатать в примечании 4.
Если вы хотите писать свои сообщения и заметки, а не набирать их на клавиатуре Galaxy Note 4, вы можете использовать встроенную клавиатуру для записи. Вам нужно использовать клавиатуру Samsung, чтобы это работало. Нажмите и удерживайте микрофон. Выберите второй значок, который является T с ручкой рядом с ним.
Клавиатура переключится на небольшое окно, где вы можете написать свой текст с помощью S Pen, и оно появится в верхней части экрана как обычный текст. Это довольно точно, но экран слишком мал, чтобы сделать наш любимый способ ввода текста в Note 4.
Если в текстовом поле, например Chrome, вы видите небольшой значок записи и текста, вы можете нажать на него пером S Pen, чтобы открыть окно ввода.
Сделайте скриншот на Galaxy Note 4
Вы можете сделать скриншот на Galaxy Note 4 по удерживая кнопку домой и кнопку питания в то же время. Это сохранит его в вашей галерее.
Если вы хотите сразу написать на экране, вы можете используйте кнопку S Pen и выберите «Запись с экрана». сделать заметку на экране и отправить ее кому-либо или сохранить аннотированный скриншот.
Используйте жесты Galaxy Note 4
Можно использовать жесты Galaxy Note 4 для ответа на звонки, отключения звука музыки, отключения будильника и многого другого. Перейдите в Настройки -> Движения и жесты, чтобы включить опции, которые вы хотите использовать.
- Прямой вызов - Позвоните контакту, который открыт, контакту, указанному в журнале вызовов, или контакту сообщения, подняв телефон к лицу.
- Smart Alert - Если вы берете трубку и пропускаете уведомления, телефон будет вибрировать.
- Mute / Pause - Положите ладонь на экран или переверните телефон, чтобы приостановить воспроизведение музыки или отключить звук звонка.
Это самые полезные жесты Note 4.
Красивые, меняющиеся обои блокировки экрана
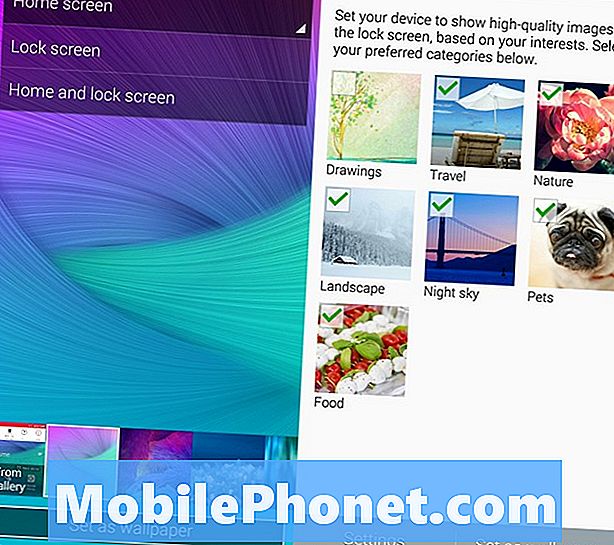
Получить постоянно меняющиеся, красивые обои экрана блокировки.
Легко уставать от просмотра одного и того же изображения экрана блокировки каждый день, поэтому используйте настройки Note 4 для автоматического получения фотографий, которые соответствуют вашим интересам, из таких источников, как Flickr и многих других. Это отличный способ показать красивый дисплей Note 4 и всегда увидеть еще одно новое великолепное изображение.
Идти к Настройки -> Экран блокировки -> Мои интересы -> выберите свои интересы, Если вы предпочитаете, вы также можете получить живую погоду на экране блокировки.
Galaxy Note 4 My Places Widget

Виджет Note 4 My Places показывает ярлыки, которые важны для вашего местоположения.
Существует виджет Galaxy Note 4, который использует ваше текущее местоположение на основе сети GPS и WiFi, чтобы показать вам ярлыки, которые вы будете использовать в этом месте.
Удерживайте кнопку последних приложений, пока не откроется редактор главного экрана. Нажмите на виджеты и пролистайте, пока не найдете виджет Мои метки.
Нажмите на виджет, чтобы настроить места и приложения, к которым вы хотите быстрый доступ, Приложение будет отображать различную информацию в зависимости от того, где вы находитесь.
Galaxy Note 4 Советы по работе с камерой
Встроенное приложение камеры Galaxy Note 4 включает в себя множество захватывающих функций, которые позволяют вам делать более качественные снимки и загружать новые режимы для получения дополнительных возможностей. Вот основные советы и рекомендации для Note 4. Мы добавим несколько советов для Note 4 в этот раздел, потому что камера является важной частью работы смартфона.
Посмотрите видео выше, чтобы ознакомиться с советами и рекомендациями камеры Note 4, перечисленными ниже.Вы найдете множество способов использовать камеру Note 4 для получения более качественных снимков, и небольшие усилия будут иметь большое значение.
- Live HDR - Коснитесь этого, чтобы увидеть, как будет выглядеть фотография HDR, прежде чем делать снимок. Это может сделать иначе темную фотографию легко увидеть.
- Голос активирован - Скажи Улыбнись, Сыр, Захвати или Снимай, чтобы сделать фото, и Запиши видео, чтобы сделать видео.
- Метки местоположения - Включите это, чтобы ваше местоположение было прикреплено к фотографии.
- Клавиша громкости в виде затвора или зума - Выберите, если клавиша громкости должна сделать фотографию или увеличить.
- Снимать 4k видео - Включите размер UHD, чтобы записать видео 4K вместо просто видео 1o80P.
- Возьми лучше селфи - Вы можете нажать на Mode и выбрать селфи с задней камеры, чтобы сделать снимок, используя лучшую камеру, когда она распознает ваше лицо.
- Широкая селфи - Нажмите, чтобы переключиться на фронтальную камеру, а затем нажмите на «Режим», чтобы выбрать «Широкое селфи». Медленно наклоняйте телефон, чтобы сделать более широкий угол селфи.
- Замедленная съемка - Зайдите в настройки камеры, а затем в режим записи, чтобы выбрать замедленное движение.
- Быстрое движение - Перейти к настройкам камеры, а затем режим записи, чтобы выбрать ускоренное движение.
- Выборочный фокус - Перейдите в режим и выберите выборочный фокус, чтобы сделать снимок на нескольких глубинах поля, чтобы вы могли выбрать, где находится фокус.
- Shot & More - Нажмите «Режим» и выберите «Снимок и еще», чтобы получить доступ к режимам «Лучшее лицо», «Драматический снимок», «Ластик» и другим режимам, с которыми вы, возможно, знакомы на других устройствах Samsung.
- Скачать новые режимы - Вы можете загрузить другие режимы для камеры, зайдя в опцию Скачать в разделе Режимы.
Все они есть в стандартном приложении для камеры Note 4, что позволяет пользователям многое делать, не загружая новое приложение для камеры. Видео выше описывает эти функции более подробно.
Galaxy Note 4 Аварийный режим
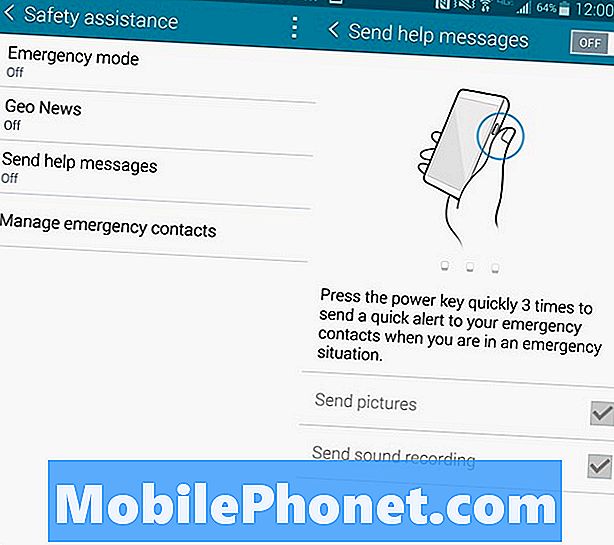
Пусть Galaxy Note 4 отправит уведомление, когда вам понадобится помощь.
В Galaxy Note 4 существует аварийный режим, который может оповещать других о вашем местонахождении и отправлять фотографии, если вы активируете функцию специальных сообщений справки.
Когда вы включите это, добавьте экстренный контакт, а затем нажмите кнопку «Домой» три раза, чтобы отправить ваше местоположение, сделать фотографии и записать звук для отправки вашим экстренным контактам.
Идти к Настройки -> Помощь по безопасности -> Отправить справочные сообщения -> Вкл.
Отслеживайте свое здоровье с S Health
В Galaxy Note 4 есть датчик частоты пульса, который может отслеживать частоту сердечных сокращений, насыщение кислородом, питание, вес, сон, воздействие ультрафиолета и даже стресс.
Откройте приложение S Health и введите свои данные, чтобы начать работу. Теперь Note 4 будет отслеживать вашу активность, и вы можете использовать приложение сердечного ритма на задней панели телефона, чтобы отслеживать некоторые из элементов, перечисленных выше. Вам нужно будет открыть приложение и вручную выполнить пункты, связанные с сердцем, но трекер активности работает автоматически, если у вас в кармане Note 4.
Отслеживание использования данных на Galaxy Note 4
Если вы используете ограниченный тарифный план, как и большинство пользователей, вы можете использовать встроенный монитор данных, чтобы измерить использование данных за текущий расчетный период. Это покажет вам, сколько данных вы использовали и какое приложение использовало больше всего данных.
Идти к Настройки -> Использование данных чтобы увидеть использование. Вы также можете настроить уведомления и ограничить использование данных на определенные суммы.
Используйте вспышку камеры Note 4 в качестве уведомления
Вспышку Galaxy Note 4 можно использовать как уведомление для звонков и оповещений. Это ярко и трудно пропустить, но для некоторых пользователей эта функция им наверняка понравится.
Идти к Настройки -> Специальные возможности -> Слушания -> Flash-уведомления и вспышка сработает при получении звонков, уведомлений или звуковых сигналов.
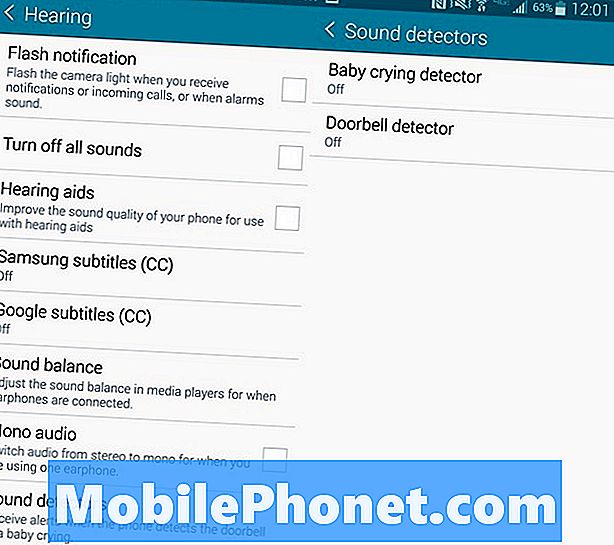
Galaxy Note 4 может распознать плачущего ребенка или ваш дверной звонок.
Дверной звонок Galaxy Note 4 и радионяня
Вы можете сделать так, чтобы Note 4 отправлял вам оповещение, когда обнаружит ваш дверной звонок или плач ребенка. Они предназначены для пользователей с нарушениями слуха.
Идти к Настройки -> Специальные возможности -> Слух -> Детекторы звука отсюда вы можете включить дверной звонок или плач ребенка. Когда Note 4 услышит ваш дверной звонок или плачет ребенок, он отправит вам предупреждение. К ним относятся вибрации или вспышки.
5 захватывающих случаев Galaxy Note 4






