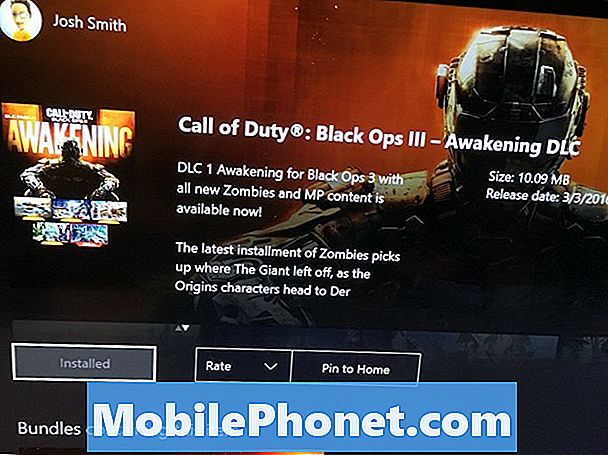Содержание
- Как сделать резервную копию / восстановить приложения на Samsung Galaxy S8 перед сбросом
- Как сделать резервную копию / восстановить контакты на вашем Galaxy S8 перед сбросом
- Как сделать резервную копию / восстановить фотографии с вашего Samsung Galaxy S8
- Узнайте, как выполнять резервное копирование и восстановление приложений, контактов, изображений и т. Д. На новом #Samsung Galaxy # S8.

Как сделать резервную копию / восстановить приложения на Samsung Galaxy S8 перед сбросом
Приложения на вашем телефоне делятся на две основные категории: предустановленные и сторонние. Если вы решите сбросить настройки телефона, встроенные приложения не будут удалены, но будут удалены их данные. Последние, однако, будут удалены без разбора. Излишне говорить, что вы потеряете все, включая данные, если не сделаете резервную копию. Это причина, по которой вы обязательно научитесь создавать резервные копии непосредственно перед тем, как протереть свой телефон. Для этого выполните следующие действия…
- На главном экране проведите вверх по пустому месту, чтобы открыть панель приложений.
- Коснитесь Настройки.
- Коснитесь Облака и учетных записей.
- Коснитесь Резервное копирование и восстановление.
- Нажмите «Создать резервную копию моих данных» и переместите ползунок в положение «ВКЛ.», Чтобы выполнить резервное копирование любых данных учетной записи, паролей Wi-Fi и других настроек на серверы Google.
- Коснитесь «Автоматическое восстановление» и переместите ползунок в положение «ВКЛ.», Чтобы восстановить настройки и данные из резервной копии при повторной установке приложений.
Чтобы восстановить приложения, из которых вы сделали резервную копию, войдите в свою учетную запись Google, и восстановление будет выполнено автоматически, хотя это может занять некоторое время, в зависимости от количества приложений, для которых вы создали резервную копию, и объема данных, которые они накопили. .
Как сделать резервную копию / восстановить контакты на вашем Galaxy S8 перед сбросом
Помимо приложений и файлов, ваши контакты также будут удалены, если вы выполните сброс настроек на своем телефоне. Многие пользователи телефонов не могли позволить себе потерять свои контакты, поэтому Google постарался упростить резервное копирование вашего списка контактов. Описанную ниже процедуру также можно выполнить на других устройствах Android, а не только на S8.
- На главном экране проведите вверх по пустому месту, чтобы открыть панель приложений.
- Коснитесь Настройки.
- Коснитесь Облака и учетных записей.
- Коснитесь Аккаунты.
- Коснитесь учетной записи, которую хотите синхронизировать.
- Коснитесь значка с тремя точками.
- Нажмите «Синхронизировать сейчас».
По сути, вы просто синхронизируете свой телефон с облачным аккаунтом, и именно там ваши контакты будут сохранены. Теперь, чтобы восстановить контакты, из которых вы создали резервную копию, вам просто нужно войти в свою учетную запись Google, и ваш список контактов будет заполнен в кратчайшие сроки.
Кроме того, вы можете создать резервную копию своих контактов локально, что означает, что файл будет сохранен на вашей SD-карте на тот случай, если вы не сможете подключиться к своей облачной учетной записи из-за прерывания связи. Вот как…
- На главном экране проведите вверх по пустому месту, чтобы открыть панель приложений.
- Коснитесь Контакты.
- Коснитесь значка с тремя точками> Настройки.
- При необходимости коснитесь Контакты для отображения> Все контакты.
- Коснитесь Импорт / экспорт контактов.
- Коснитесь Экспорт на SD-карту.
- Проверьте имя файла для списка контактов во всплывающем сообщении.
- Нажмите ОК, чтобы подтвердить экспорт.
- Вверху экрана мигает сообщение, указывающее, что контакты будут экспортированы.
Чтобы восстановить контакты, резервные копии которых были сохранены локально, выполните следующие действия:
- На главном экране проведите вверх по пустому месту, чтобы открыть панель приложений.
- Коснитесь Контакты.
- Коснитесь значка с тремя точками> Настройки.
- При необходимости коснитесь Контакты для отображения> Все контакты.
- Коснитесь Импорт / экспорт контактов.
- Коснитесь Импортировать с SD-карты.
- Проверьте имя файла для списка контактов во всплывающем сообщении.
- Нажмите ОК, чтобы подтвердить экспорт.
- Вверху экрана мигает сообщение, указывающее, что контакты будут импортированы.
Как сделать резервную копию / восстановить фотографии с вашего Samsung Galaxy S8
Пока ваш телефон подключен к Интернету, вы можете создавать резервные копии своих изображений и мультимедийных файлов прямо в облаке. Этот метод также доступен для других устройств Android и на самом деле немного упрощает резервное копирование. Вот как…
- На главном экране проведите вверх по пустому месту, чтобы открыть панель приложений.
- Коснитесь папки Samsung> Мои файлы.
- Коснитесь Внутренняя память.
- Коснитесь значка с тремя точками.
- Коснитесь «Поделиться», затем коснитесь содержимого, для которого нужно создать резервную копию.
- Снова нажмите «Поделиться».
- Выберите место, с которым вы хотите поделиться контентом. После выбора будет отображаться индикатор выполнения до завершения.
Теперь, чтобы восстановить их, необходимо выполнить следующие действия:
- На главном экране проведите вверх по пустому месту, чтобы открыть панель приложений.
- Коснитесь папки Samsung> Мои файлы.
- Коснитесь SD-карта.
- Коснитесь значка с тремя точками> Изменить.
- Установите флажок рядом с файлами, в которых хранятся ваши мультимедийные файлы или изображения.
- Изображения обычно хранятся в файле DCIM.
- Медиа-файлы обычно хранятся в медиа-файле.
- Коснитесь значка с тремя точками> Переместить.
- Выберите Внутреннее хранилище.
- Нажмите Переместить сюда, чтобы перейти в основную память телефона.
- Чтобы переместить файлы в место, отличное от основной памяти телефона:
- Коснитесь имени папки или коснитесь «Создать папку».
- Нажмите Переместить сюда.
Если вы также хотите сделать резервную копию своих файлов на компьютер, вот как вы это сделаете…
- Загрузите и установите Samsung Smart Switch, совместимый с вашим компьютером, со страницы https://www.samsung.com/us/support/smart-switch-support/#!/
- Подключите кабель к совместимому USB-порту на вашем компьютере.
- Подключите другой конец кабеля к мобильному устройству.
- Разрешите компьютеру установить все необходимые драйверы для вашего устройства. Этот процесс может занять несколько минут.
- Откройте Smart Switch на своем компьютере и позвольте ему установить соединение.
- При необходимости выполните следующие действия:
- Коснитесь строки состояния и перетащите ее вниз.
- Коснитесь Подключено как мультимедийное устройство.
- Установите флажок Медиа-устройство (MTP).
- На компьютере нажмите «Открыть устройство», чтобы просмотреть файлы.
- Перейдите к нужным файлам на вашем компьютере:
- Значок карты - это ваша SD-карта.
- Значок телефона - это внутренняя память вашего устройства.
- Перетащите файлы в нужную папку на компьютере.
- Когда закончите, безопасно отключите телефон от компьютера.
Чтобы вернуть файлы с компьютера на телефон, выполните следующие действия:
- Загрузите и установите Samsung Smart Switch, совместимый с вашим компьютером, со страницы https://www.samsung.com/us/support/smart-switch-support/#!/
- Подключите кабель к совместимому USB-порту на вашем компьютере.
- Подключите другой конец кабеля к мобильному устройству.
- Разрешите компьютеру установить все необходимые драйверы для вашего устройства. Этот процесс может занять несколько минут.
- Откройте Smart Switch на своем компьютере и позвольте ему установить соединение.
- При необходимости выполните следующие действия:
- Коснитесь строки состояния и перетащите ее вниз.
- Коснитесь Подключено как мультимедийное устройство.
- Установите флажок Медиа-устройство (MTP).
- На компьютере нажмите «Открыть устройство», чтобы просмотреть файлы.
- Перейдите к нужным файлам на вашем компьютере:
- Значок карты - это ваша SD-карта.
- Значок телефона - это внутренняя память вашего устройства.
- Перетащите файлы в нужную папку телефона.
- Когда закончите, безопасно отключите телефон от компьютера.
СВЯЗАТЬСЯ С НАМИ
Мы всегда открыты для ваших проблем, вопросов и предложений, поэтому не стесняйтесь обращаться к нам, заполнив эту форму. Мы предлагаем эту бесплатную услугу, и мы не берем за нее ни цента. Но учтите, что мы получаем сотни писем каждый день, и мы не можем ответить на каждое из них. Но будьте уверены, мы читаем каждое полученное сообщение. Для тех, кому мы помогли, поделитесь нашими сообщениями с друзьями, просто поставьте лайк на нашей странице в Facebook и Google+ или подпишитесь на нас в Twitter.