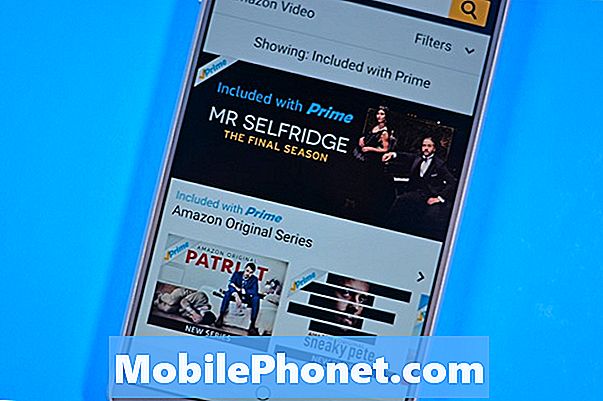Эти советы и рекомендации по использованию Google Chrome сделают вашу работу в Интернете еще более удобной на телефоне или планшете. Браузер Google предустановлен почти на всех устройствах Android, и миллионы людей используют его каждый день. Google Chrome может многое предложить, но с нашей помощью вы можете сделать его еще лучше.
Хотя приложение получило массу новых функций за последние несколько лет, многие из этих функций или элементов управления скрыты у всех на виду. Если вы знаете, где искать или что менять, Google Chrome становится намного лучше.
Некоторые функции нужно включить, а другие просто ждут, когда вы их откроете. Мы покажем вам, как переместить адресную строку URL-адреса вниз для облегчения доступа, быстрее переключать вкладки, загрузить веб-страницу для просмотра позже и другие полезные советы.

15 советов и приемов Google Chrome для мобильных устройств
- Переместите адресную строку Chrome в нижнюю часть экрана
- Быстрое переключение вкладок
- Задавайте вопросы или выполняйте поиск прямо из адресной строки
- Включить темный режим
- Скрыть всплывающие окна с рекомендуемыми «статьями для вас»
- Быстрое копирование и отправка URL или адреса
- Supercharge Chrome с режимом чтения
- Добавить / удалить кнопку "Домой" в Chrome
- Ускорьте загрузку веб-страниц
- Нажмите на слова, электронные письма, числа и многое другое
- Потяните вниз, чтобы обновить страницу
- Сохранение веб-страниц в формате PDF
- Получите конфиденциальность в режиме инкогнито
- Блокировать звуки и веб-сайты в Chrome
- Загрузите веб-страницу, когда вернетесь в Интернет
1. Переместите адресную строку Google Chrome в нижнюю часть экрана.
Перемещение адресной строки Google Chrome в нижнюю часть экрана действительно полезно, особенно если у вас большой телефон.Это упрощает использование одной рукой или тем, у кого маленькие руки, и в то же время добавляет скрытый, но модный современный пользовательский интерфейс.

Для начала просто скопируйте и вставьте (или введите)хром: // флаги / # включить-хром-дом в адресной строке коснитесь выделенного Вариант Chrome Home и выберите включить. Затем прокрутите немного вниз и включитефлаги / # включить-хром-домашний-современный макет, а затем дважды перезапустите браузер Chrome в соответствии с инструкциями на экране. Для получения более подробных инструкций щелкните здесь.
Теперь вы можете легко использовать Chrome одной рукой, а ваши закладки и адресную строку становятся доступнее.
2. Более быстрое переключение вкладок во время просмотра.
Когда вы просматриваете Интернет и открываете более одной вкладки, вы обычно нажимаете маленькую квадратную кнопку «вкладки», чтобы переключаться между вкладками просмотра. Однако есть два более быстрых способа сделать это.

Проведите вверх, чтобы быстро переключать вкладки
Во-первых, просто проведите пальцем по адресной строке (где вы вводите название веб-сайта), чтобы быстро переключаться между вкладками. Вы ведь не знали, что можете это сделать? Пожалуйста. По сути, вы можете пролистывать вкладки веб-браузера так же, как и домашние экраны.
Или проведите пальцем вниз по адресной строке, чтобы мгновенно увидеть макет Rolodex всех ваших окон и веб-страниц, открытых в данный момент. Нажмите на тот, который хотите просмотреть.
3. Ищите или задавайте вопросы в адресной строке
Вероятно, вы используете адресную строку для ввода ваших любимых веб-сайтов или вводите www.google.com для перехода в Google. Затем выполните поиск в Google. Вы знали, что вам не нужно ничего этого делать?

Прямо в адресной строке введите математическое уравнение, введите, как погода, или задайте почти любой другой вопрос, который вы обычно используете в Google. Вам даже не нужно нажимать ввод, ответ появляется автоматически. Обычно, если вы находитесь на веб-сайте, читаете что-то и у вас есть вопрос, просто введите его в адресную строку. Нет необходимости открывать другую страницу или делать что-либо еще. Попробуй сам.
4. Включите темный режим.
Да, Google наконец добавил темный режим или ночной режим в Google Chrome в апреле 2019 года, но по умолчанию он не включен. Просто зайдите в Меню> Настройки> Темы и включите темный режим. Просто сделай это уже.

Если у вас более старое устройство или вы не видите темный режим в качестве опции, мы все равно можем включить его. Скопируйте и вставьте chrome: // flags # enable-android-night-mode в адресную строку URL и нажмите Enter. В выделенном раскрывающемся списке измените этот параметр на Включено и перезапустите Chrome.
5. Скрыть рекомендованные «статьи для вас»
Интересная новая функция в Google Chrome - это рекомендуемые статьи, которые всплывают автоматически, когда вы открываете Chrome или запускаете новую вкладку. И хотя они хороши, некоторые люди могут захотеть скрыть их и вернуться к чистой работе Google без прерываний. Вот как.

Откройте Chrome на своем телефоне и скопируйте этот URL:хром: // флаги / # включить-ntp-удаленные-предложенияи ударил войти. Теперь убедитесь, что в раскрывающемся меню указано «отключено» и все готово. Снова откройте Chrome и наслаждайтесь чистым внешним видом.
6. Быстрое копирование и отправка URL или адреса
Вместо того чтобы найти кнопку «Поделиться» и нажать «Копировать в буфер обмена», чтобы скопировать и вставить или поделиться адресом веб-сайта, вы будете рады узнать, что есть более быстрый способ. Коснитесь или нажмите и удерживайте в правом верхнем углу адресной строки, затем просто коснитесь кнопки копирования. Или нажмите кнопку меню с тремя точками и нажмите «Выбрать все», чтобы скопировать весь URL-адрес. Теперь просто поделитесь ссылкой с друзьями, отправьте текст или электронное письмо.

Если вы находитесь на веб-сайте с протоколом HTTPS, просто нажмите на маленький значок замка и нажмите и удерживайте URL-адрес, чтобы скопировать полный адрес веб-сайта. Это сэкономит вам несколько кликов, когда вы делитесь ссылками или выполняете какие-либо операции копирования / вставки.
Дополнительно в адресной строке введитехром: // флаги и найдите «Предложения URL буфера обмена омнибокса». Включите эту скрытую функцию, и в следующий раз, когда вы скопируете ссылку, просто откройте Chrome и наблюдайте за волшебством. Он автоматически проверяет ваш буфер обмена и вставляет за вас любые ссылки на веб-сайты. По сути, мгновенное открытие веб-сайта, который вы скопировали в другом месте на своем телефоне.
7. Supercharge Chrome с режимом чтения
Мы знаем, что просмотр веб-сайтов на мобильном устройстве - не всегда лучший опыт. Вы увидите рекламу везде, разные цвета и размеры шрифтов, а также видео с автоматическим воспроизведением. Иногда нет стандартного стиля или формата, что усложняет задачу.
Вы можете принудительно переключить Google Chrome в режим чтения, который удаляет практически все, чтобы получить довольно простой опыт. Режим чтения иногда всплывает автоматически, но мы можем принудительно использовать его постоянно.
Для начала просто скопируйте и вставьте (или введите) chrome: // flags / # reader-mode-heuristics в адресную строку и коснитесь выделенного поля. Как и некоторые из наших предыдущих советов, включите режим чтения с запуском. Если это слишком агрессивно, вернитесь и измените его на «Со структурированной разметкой статьи». Таким образом, режим читателя срабатывает, когда он думает, что вы читаете статью, а не все время. Страницы теперь тоже будут загружаться быстрее.
8. Добавьте / удалите кнопку "Домой" в Chrome.
Некоторое время в Chrome для мобильных устройств не было кнопки «Домой», как на компьютере, и нам пришлось взломать ее в браузере. Сегодня, в 2019 году, он доступен для большинства устройств. Здесь мы покажем вам, как добавить или удалить кнопку «Домой» для тех, кому она нужна или не нужна.

Производители включают дополнительный файл, известный как APK-файл ChromeCustomizations. Этот маленький файл дает Chrome кнопку "Домой". Итак, у вас уже может быть кнопка домой. Если нет, попробуйте это.
Просто скопируйте и вставьте chrome: // flags / # force-enable-home-page-button в Chrome, нажмите Enter и выберите «Включено» из раскрывающегося списка. Не забудьте перезагрузить Chrome несколько раз, чтобы изменения отобразились.
Дополнительный совет: Перейдите в «Настройки»> «Домашняя страница»> «Откройте эту страницу» и установите для нее переход на любой веб-сайт, который вы хотите, когда вы попадете на главную, а не только на Google.
9. Увеличьте время загрузки веб-страниц в Chrome
Никто не любит вечно ждать загрузки сайта. Нам нужна информация, и мы хотим ее быстро. К счастью, есть способ улучшить это и в Chrome для Android.
В Data Saver в Google Chrome нет ничего нового, но в 2016 году Google добавил в эту технологию видео. По сути, Data Saver сжимает и оптимизирует контент для вас удаленно. Тогда все будет быстрее, при меньшем использовании ежемесячного тарифного плана. Это ускоряет просмотр веб-страниц и экономит ваши деньги.
Откройте Chrome и нажмите кнопку меню с тремя точками в правом верхнем углу. Ударить Настройки, и включи Экономия трафика.
10. Нажмите на слова, электронные письма, номера телефонов и многое другое.
Вероятно, вы делали это раньше и не знали, как это сделать, или вы использовали Chrome достаточно долго, чтобы знать множество трюков. Если вы этого не сделали, нажмите на любое слово, чтобы мгновенно найти в Google это слово или фразу. Внизу экрана появится всплывающее окно, где вы можете провести вверх, чтобы получить более подробную информацию. Это отлично подходит для изучения информации о слове или получения дополнительной информации о чем-то вроде «Android» или о чем-то еще, на что вы нажмете.

Это намного быстрее, чем нажатие кнопки настроек с тремя точками и поиск кнопки кругового обновления. Это просто быстрее, проще и имеет смысл. Чем больше ты знаешь, правда?
12. Сохранить веб-страницу как PDF
Знаете ли вы, что при желании можно сохранять целые веб-страницы в формате PDF? Это тоже довольно просто. Таким образом, вы сможете легко читать его, когда захотите, даже если вы не в сети. Перейдите на любую веб-страницу и сохраните ее в формате PDF с помощью встроенной функции Google.
Просто нажмите кнопку меню с 3 строками и выберите «Поделиться». Здесь вы выберете встроенную опцию печати, но измените ее с принтера на PDF. Затем просто сохраните PDF-файл веб-сайта на свой телефон, чтобы прочитать и поделиться им по своему усмотрению. Аккуратно, правда?
13. Работайте в приватном режиме в режиме инкогнито.
Меня до сих пор поражает, сколько людей не знают и не используют режим инкогнито на своих смартфонах или компьютерах. Когда вы используете режим инкогнито в Google Chrome, ваши действия в Интернете никем не отслеживаются, не сохраняются и не просматриваются. Будь то покупка подарка в преддверии праздников или что-то, что вы искали на Amazon, завтра не попадет в ваш «рекомендуемый» список.
Есть десятки причин для приватного просмотра, не говоря уже о множестве преимуществ безопасности. Итак, нажмите кнопку меню с тремя точками и выберите «Новая вкладка инкогнито». Это открывает личное окно, не прекращая того, что вы делали ранее. Делайте с этим сеансом все, что хотите, и закройте его, когда закончите.
14. Блокировать звук или отключать звук на веб-сайте в Chrome
Вам обязательно понравится следующий трюк с Google Chrome, особенно если вы ненавидите всю эту автоматически воспроизводящуюся рекламу и тому подобное. Мы можем полностью заблокировать звук или просто отключить его на определенных веб-сайтах в Chrome для мобильных устройств.

Если вы хотите полностью отключить звук или просто отключить несколько плохих веб-сайтов, вот как это сделать. Откройте Chrome и перейдите в Настройки> Настройки сайта> Звук. Вы можете использовать большой переключатель вверху, чтобы отключить все звуки, или добавить определенные сайты в список, нажав кнопку +, чтобы добавить исключение. При необходимости вы также можете быстро добавить сайт, который вы сейчас посещаете, в список отключения звука.
15. Загрузите страницы, когда вы в сети
И последнее, но не менее важное: это способ загрузить веб-страницу после того, как вы снова подключитесь к Интернету. Это особенно полезно, если вы путешествуете и у вас нестабильный интернет. Мы все видели, что сообщение «Вы не в сети» не загружалось с маленьким значком динозавра на экране. Это Google Chrome сообщает вам, что у вас нет стабильного подключения к Интернету, и он не может загрузить страницу. Вместо того чтобы постоянно пытаться перезагрузить страницу и разочаровываться, позвольте Chrome загрузить веб-страницу, когда у вас будет стабильное соединение.

Если вы пытаетесь загрузить веб-страницу и получаете уведомление «Вы не в сети», просто нажмите синюю кнопку «Загрузить страницу позже» в нижней части экрана. Теперь Chrome мгновенно и автоматически загрузит эту конкретную веб-страницу, как только у вас будет подключение к Интернету. Он готов и ждет, когда вы его в следующий раз будете искать.
Все это очень полезно, правда? Воспользуйтесь этими 15 советами и приемами Google Chrome и просматривайте веб-страницы на своем мобильном устройстве как профессионал. Или не стесняйтесь делиться этими читами с друзьями и семьей. Напишите нам в комментариях ниже любые другие функции, которые вы сочтете полезными.