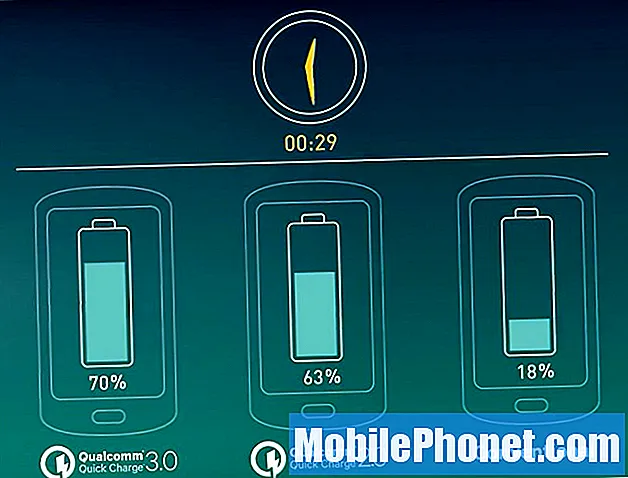Содержание
Если вам интересно узнать о производительности вашего компьютера в играх или о том, как устранить неполадки, неплохо знать, как проверить частоту кадров (FPS), использование ЦП, использование графического процессора и другие важные сведения о вашей установке. Если вы геймер, знание того, как контролировать свою систему, еще более важно, чтобы дать вам преимущество или улучшить производительность вашего компьютера.
Даже случайным геймерам будет интересно наблюдать за своим оборудованием, так как им в реальном времени демонстрируется производительность видеокарты, процессора или системы в целом.
В этом руководстве мы покажем вам, как увидеть, как работает ваша машина, отслеживая основные показатели, такие как частота кадров (FPS), использование процессора, использование графического процессора и другую информацию во время игры. Мы будем использовать популярное программное обеспечение MSI Afterburner и его пару, Rivatuner Statistics Server. Оба являются хорошо известными программами, которые изначально предназначались для помощи геймерам в удобном разгоне их графических процессоров. Хотя мы здесь не для того, чтобы показать вам, как разгон, мы считаем, что MSI Afterburner и Rivatuner Statistics Server являются простыми инструментами, подходящими для нашей цели.

Шаг 1. Загрузите и установите MSI Afterburner и Rivatuner Statistics Server (RTSS)
В своем браузере перейдите на официальный сайт MSI. Затем прокрутите вниз, пока не увидите кнопку загрузки MSI Afterburner.

После загрузки установочного файла откройте его с помощью предпочитаемой программы, например Winzip или Winrar, затем установите программное обеспечение.

Убедитесь, что вы установили и MSI Afterburner, и RTSS.
Шаг 2. Настройте Afterburner
После установки запустите MSI Afterburner и откройте Настройки (значок шестеренки) меню.
Затем перейдите к Мониторинг и выберите в разделе «График» элементы, которые вы хотите отслеживать.

Итак, если вы хотите в режиме реального времени получать информацию о FPS, использовании ЦП и использовании графического процессора, вы должны убедиться, что галочка для Использование графического процессора, использование процессора, а также Частота кадров активны.

Если вы хотите знать, как работает каждое ядро ЦП, вы также можете включить все ЦП в списке. Например, если у вас 12 процессоров, убедитесь, что вы нажали галочки для CPU1-12.
После того, как вы уже включили элементы, которые хотите отслеживать, выделите их и не забудьте нажать на поле с надписью Показать в экранном меню.

Убедитесь, что вы сделали это для всех включенных вами элементов в разделе «График». На вкладке "Свойства" для каждого элемента должна отображаться в OSD.

Теперь, когда вы выбрали нужную информацию, нажмите Применять кнопку внизу, а затем нажмите в порядке.
Шаг 3. Измените размер шрифта в RTSS
Помните RTSS? Это понадобится вам только для одной цели (хотя у нее есть несколько других расширенных параметров), а именно для изменения предпочитаемого размера шрифта на оверлее MSI Afterburner.

Вы можете уменьшить или увеличить размер шрифта в зависимости от вашего выбора с помощью RTSS. Для этого
Откройте RTSS и найдите Масштабирование экранного дисплея. Переместите ползунок вправо или влево, чтобы увеличить или уменьшить размер шрифта.
Это оно! Теперь вы можете в реальном времени проверять FPS вашего компьютера, использование ЦП, использование графического процессора и многое другое, когда вы находитесь в играх.
Предлагаемые чтения:
- Как отрегулировать частоту кадров или FPS вашей видеокарты | NVIDIA или AMD
- Как исправить ошибку памяти 13-71 в Call Of Duty Warzone | Xbox
- Как исправить ошибку 262146 в Call of Duty Warzone | ПК PS4 Xbox One
- Как исправить проблему зависания или зависания Call Of Duty Mobile
Посетите наш канал на Youtube TheDroidGuy, чтобы увидеть больше видео по устранению неполадок.