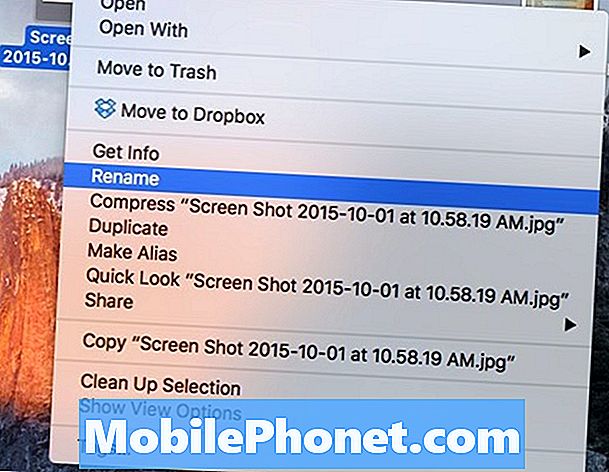Содержание
- Показать процент заряда батареи
- Войти в iCloud
- Изменить настройки Siri
- Настройте панель Touch Bar
- Установите браузер по умолчанию
- Изменить настройки трекпада
- Включите значки веб-сайтов Safari
- Настроить ночную смену
- Настройка автоматического переключения темного режима
- Настроить режим "Не беспокоить"
- Настройте разблокировку с помощью Apple Watch
Когда вы получаете свой новый MacBook Pro, мы рекомендуем сделать несколько вещей, как только вы все настроите и включите. Процесс настройки займет немного времени, и вы будете готовы начать использовать MacBook Pro, но вы получите больше, выполнив следующие действия.
В процессе установки вы познакомитесь с основами, и вы можете легко восстановить резервную копию Time Machine, хотя лично нам нравится начинать с нуля. Вы можете настроить некоторые из этих параметров во время процесса установки, но на случай, если вы пропустите их или вам нужно внести изменения, вот настройки, которые мы предлагаем вам изменить, и что делать, когда вы получаете новый MacBook Pro.
Вот что я делаю в первую очередь, когда покупаю свой новый MacBook Pro 16. Еще я заказываю новый скин MacBook Pro 16, чтобы мой новый ноутбук выглядел великолепно в долгосрочной перспективе.
- Показать процент заряда батареи
- Войти в iCloud
- Изменить настройки Siri
- Настройте панель Touch Bar
- Установите браузер по умолчанию
- Изменить настройки трекпада
- Включите значки веб-сайтов Safari
- Настроить ночную смену
- Настройка автоматического переключения темного режима
- Настроить режим "Не беспокоить"
- Настройте разблокировку с помощью Apple Watch
Вы можете пропустить некоторые из них, если не хотите вносить изменения. Если вы выполняете восстановление из резервной копии Time Machine, большинство ваших настроек будет перенесено со старого Mac.
Показать процент заряда батареи

Включите процент заряда батареи на вашем новом MacBook Pro.
Мне нравится видеть, сколько процентов заряда батареи осталось, когда я смотрю на панель задач. Это позволяет мне легко оценить, сколько времени у меня осталось, и я могу изменить то, над чем я работаю, или искать силы.
Щелкните значок батареи в правом верхнем углу. Нажмите на Показать процент. Теперь вы сразу увидите процент заряда батареи.
Войти в iCloud

Войдите в iCloud на своем Mac.
Если вы не входили в iCloud во время процесса установки, рекомендуется сделать это сейчас. С iCloud вы можете синхронизировать папки с iCloud Drive, синхронизировать напоминания, контакты, фотографии, информацию Safari и многое другое.
открыто Системные настройки -> Нажмите iCloud -> Введите свой Apple ID и пароль..
Возможно, вам потребуется подтвердить свою учетную запись с помощью другого устройства Apple.
Изменить настройки Siri

Измените функции Siri на MacBook Pro.
Все новые модели MacBookPro поставляются с установленной Siri, и вы можете настроить параметры Siri в соответствии с тем, как вы используете Siri. Вы можете отключить ярлык Siri или настроить Hey Siri в зависимости от вашего MacBook Pro.
открыто Системные настройки -> Нажмите Siri.
Отсюда вы можете изменить сочетание клавиш, включить Привет, Siri и выбрать голос Siri.
Настройте панель Touch Bar

Настройте панель Touch Bar на MacBook Pro.
Панель Touch Bar является неотъемлемой частью MacBook Pro и никуда не денется. Имея это в виду, вы можете настроить его так, чтобы получить там нужные кнопки и параметры.
открыто Системные настройки -> Клавиатура -> Настроить полосу управления.
Затем вы можете перетащить нужные элементы в крайнюю правую часть Touch Bar и коснуться стрелки, чтобы развернуть, чтобы вы могли настроить остальную часть Touch Bar.
Установите браузер по умолчанию

Измените браузер по умолчанию на MacBook Pro.
Большую часть времени я использую Chrome, хотя он потребляет больше энергии, чем Safari. Если вам нравится использовать Chrome, Brave или другой браузер, вы можете установить его в качестве браузера по умолчанию на Mac.
открыто Системные настройки -> Общие -> Веб-браузер по умолчанию.
Выберите Chrome или любой другой браузер, который вы хотите использовать, в разделе со стрелками этого меню. Здесь также можно изменить цвета акцента и выделения, а также отрегулировать другие общие настройки.
Изменить настройки трекпада

Измените настройки трекпада.
Трекпад очень мощный, с множеством опций и настроек. Возможно, у вас уже есть избранное, основанное на использовании Mac раньше. Мне лично нравится отключать принудительный щелчок одним пальцем, чтобы найти что-либо, а также нажатие касания.
Системные настройки -> Трекпад.
Оттуда нажмите «Точка и щелчок», чтобы настроить параметры касания, «Прокрутка и масштаб», чтобы настроить поведение прокрутки, и «Дополнительные жесты», чтобы изменить эти параметры.
Многие люди хотят настроить естественную прокрутку, отключив ее на вкладке «Прокрутка и масштаб», что изменит направление прокрутки.
Включите значки веб-сайтов Safari

Показывать значки веб-сайтов на вкладках Safari.
По умолчанию Safari не показывает маленькие значки для каждого из посещаемых вами веб-сайтов и вкладок, которые вы открываете. Вы можете изменить это, чтобы вы могли легко увидеть, для чего предназначена каждая вкладка.
Откройте Safari -> Нажмите Safari в верхнем левом углу экрана -> Нажмите «Настройки» -> Нажмите «Вкладки» -> Нажмите «Показать значки веб-сайтов на вкладках»..
Это добавит их на каждую из вкладок в Safari. Это изменение нужно внести только один раз.
Настроить ночную смену

Настройте расписание ночной смены для MacBook Pro.
Ваш новый MacBook Pro может автоматически настраивать цвета дисплея, чтобы они были более теплыми ночью. Благодаря этому на дисплее ночью становится меньше синего света, а это означает, что вам будет легче использовать ноутбук ночью, а затем ложиться спать. Это имеет большое значение, но вам нужно включить его.
Перейдите в Системные настройки -> Дисплеи -> Ночная смена -> Расписание..
Оттуда вы можете выбрать закат или восход солнца или установить собственный график и даже настроить температуру, которую он меняет.
Настройка автоматического переключения темного режима

Измените внешний вид, разрешив автоматическое переключение темного режима и светлого режима.
Еще одна замечательная функция - Dark Mode, который включает более темную тему на MacBook Pro. Вы можете настроить автоматическое переключение в светлый режим утром, а затем в темный режим ночью.
Перейдите в Системные настройки -> Общие -> Внешний вид на Авто.
К сожалению, нет простого переключения, и нет настраиваемого расписания для темного режима и светлого режима.
Настроить режим "Не беспокоить"

Настройте режим «Не беспокоить» на MacBook Pro.
Когда вам нужно выполнить работу, вам не нужно отвлекаться. Вы можете настроить режим «Не беспокоить» на своем Mac, чтобы уведомления не отвлекали вас.
Перейдите в Системные настройки -> Уведомления.
Оказавшись там, вы можете настроить параметр «Не беспокоить» на автоматическое включение в определенное время или когда дисплей спит, экран заблокирован или когда вы зеркалируете на телевизор или проектор. Последний особенно полезен, поскольку вы
Настройте разблокировку с помощью Apple Watch

Разблокируйте MacBook Pro с помощью Apple Watch.
Еще я люблю использовать функцию разблокировки с помощью Apple Watch. После настройки вам просто нужно разбудить Mac, и если ваши Apple Watch разблокированы на вашем запястье, они разблокируют ваш Mac. Вы также можете использовать его для подтверждения паролей и проверки Apple Pay.
Перейдите в Системные настройки -> Безопасность и конфиденциальность. На вкладке «Общие» установите флажок «Использовать Apple Watch для разблокировки приложений и Mac».
Он подключится к вашим Apple Watch для проверки, и вам нужно будет ввести пароль Mac. После настройки вы быстро перейдете в MacBook Pro.