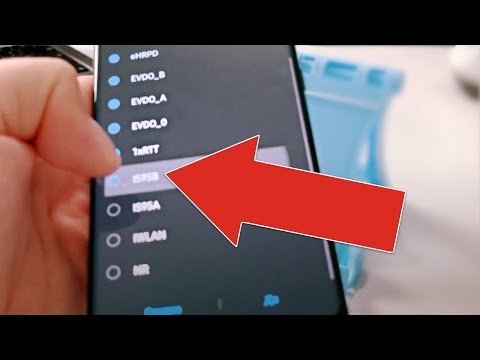
Содержание
Проблемы с Интернетом могут расстраивать всех. К счастью для вас, такие проблемы обычно решаются на уровне пользователя. В этой статье вы узнаете о возможных решениях, которые вы можете попробовать, если ваш Galaxy Note10 не подключается к Интернету. Мы предлагаем исчерпывающее руководство по решению любых проблем с Интернетом. Предлагаемые здесь решения могут быть применены как к Wi-Fi, так и к мобильным данным.
Как исправить Galaxy Note10 Интернет не подключается
Устранить проблемы с Интернетом на Galaxy Note10 просто, но это может занять некоторое время. Постарайтесь сузить круг возможных причин вашей конкретной проблемы, следуя нашим рекомендациям ниже.
Galaxy Note10 Internet не подключается, исправление №1: обратите внимание на ошибки
Если вы не можете подключиться к Интернету на своем Galaxy Note10, вероятно, где-то есть код ошибки или сообщение. Этот тип проблемы может быть вызван многими причинами, поэтому вам нужно сузить круг факторов как можно раньше. Если, например, у вас возникают проблемы только при использовании веб-браузера, обратите внимание на сообщение об ошибке, которое появляется, когда не удается подключиться или открыть страницу. То же самое верно, когда проблема возникает только при использовании определенного приложения. Если проблема возникает только при использовании одного приложения, например веб-браузера или любого приложения, сначала рассмотрите возможность устранения неполадок этого приложения.
Попробуйте принудительно закрыть приложение на Galaxy Note10 с помощью клавиши последних приложений:
- На экране коснитесь программной клавиши «Недавние приложения» (с тремя вертикальными линиями слева от кнопки «Домой»).
- После отображения экрана недавних приложений проведите пальцем влево или вправо, чтобы найти приложение. Он должен быть здесь, если вам удалось запустить его ранее.
- Затем смахните приложение вверх, чтобы закрыть его. Это должно заставить его закрыть. Если его там нет, просто коснитесь приложения «Закрыть все», чтобы также перезапустить все приложения.
Другой способ принудительно закрыть приложение - войти в настройки самого приложения. Это более длинный способ по сравнению с первым методом, описанным выше, но он столь же эффективен. Вы хотите использовать этот метод, если планируете выполнять другие действия по устранению неполадок для указанного приложения, такие как очистка его кеша или данных. Вот как это делается:
- Откройте приложение "Настройки".
- Коснитесь Приложения.
- Коснитесь значка дополнительных настроек (значок с тремя точками в правом верхнем углу).
- Коснитесь Показать системные приложения.
- Найдите приложение и коснитесь его.
- Коснитесь Force Stop.
Если после перезапуска рассматриваемого приложения ничего не произойдет, вы также можете попробовать очистить кеш приложения.
Чтобы очистить кеш приложения:
- Перейти на главный экран.
- Коснитесь значка приложений.
- Откройте приложение "Настройки".
- Коснитесь Приложения.
- Если вы ищете системное приложение или приложение по умолчанию, нажмите «Дополнительные настройки» в правом верхнем углу (значок с тремя точками).
- Выберите Показать системные приложения.
- Найдите и коснитесь соответствующего приложения.
- Коснитесь Хранилище.
- Нажмите кнопку Очистить кеш.
- Перезагрузите устройство и проверьте, нет ли проблемы.
Очистка данных приложения обычно более эффективна, чем предыдущая процедура, поэтому обязательно выполните следующие шаги.
Чтобы очистить данные приложения и вернуть их к значениям по умолчанию:
- Перейти на главный экран.
- Коснитесь значка приложений.
- Откройте приложение "Настройки".
- Коснитесь Приложения.
- Если вы ищете системное приложение или приложение по умолчанию, нажмите «Дополнительные настройки» в правом верхнем углу (значок с тремя точками).
- Выберите Показать системные приложения.
- Найдите и коснитесь соответствующего приложения.
- Коснитесь Хранилище.
- Нажмите кнопку «Очистить данные».
- Перезагрузите устройство и проверьте, нет ли проблемы.
Galaxy Note10 не подключается к Интернету, исправление №2: проверьте проблемы с сетью (при использовании мобильных данных)
Если кажется, что Интернет не работает полностью на вашем телефоне, и не только при использовании одного приложения, подумайте о том, чтобы проверить, исходит ли причина со стороны сети. Действия по устранению неполадок в этом разделе в основном направлены на диагностику проблем с Интернетом при использовании мобильных данных.
Проверить голосовой вызов или текстовые сообщения. Если ваши мобильные данные не работают или не позволяют подключиться к Интернету, попробуйте проверить, не влияет ли это на голосовые вызовы или текстовые сообщения. Эти три службы обычно отключаются вместе, если возникает проблема с сетью. Если два из них не работают, проблема с сетью должна быть постоянной. Попробуйте проверить сигнальные полосы, чтобы получить подсказку. Если нет сигнальных полос, попробуйте выйти на открытое место. Если это не улучшит ситуацию, сделайте быстрый перезапуск.
Отключить роуминг. Если вы находитесь за пределами своей страны и мобильный Интернет не работает на вашем Galaxy Note10, возможно, виноват роуминг. Убедитесь, что вы отключили роуминг, выполнив следующие действия:
- Откройте приложение "Настройки".
- Коснитесь Подключения.
- Коснитесь Мобильные сети.
- Переместите ползунок роуминга данных влево, чтобы выключить его.
Изменить сетевой режим. Изменение сетевых режимов вручную помогло решить проблемы с другими устройствами Samsung Galaxy в прошлом. Если вы еще не пробовали это сделать, выполните следующие действия:
- Откройте приложение "Настройки".
- Коснитесь Подключения.
- Коснитесь Мобильные сети.
- Нажмите Режим сети и выберите 3G или 2G.
- Перезагрузите устройство и повторите шаги 1-3.
- Коснитесь 4G или LTE или автоподключения, чтобы вернуться к исходной конфигурации.
Отключиться от сети. Если ваши мобильные данные Galaxy Note10 все еще не работают в это время, рассмотрите возможность временного отключения от вашего оператора сети. Вот как это сделать:
- Откройте приложение "Настройки".
- Коснитесь Подключения.
- Коснитесь Мобильные сети.
- Коснитесь Операторы сети.
- Коснитесь Выбрать вручную.
- Подождите, пока ваше устройство выполнит поиск сетей.
- По завершении поиска выберите другую сеть для подключения. Например, если вы пользуетесь T-Mobile, выберите AT&T или любую другую сеть.
- Ваш телефон будет принудительно возвращен с ошибкой, потому что он не сможет успешно зарегистрироваться.
- После этого снова выберите свою сеть и посмотрите, сможет ли ваше устройство перерегистрироваться.
Переустановите SIM-карту. Некоторые проблемы с мобильной передачей данных возникают из-за проблем с SIM-картой. Это не обязательно означает, что карта физически повреждена. В большинстве случаев перезагрузка требует программного обеспечения. Для этого просто переустановите SIM-карту. Выключите телефон и на несколько секунд отсоедините SIM-карту. После этого снова вставьте его и посмотрите, что произойдет.
Исправление №3: Устранение неполадок маршрутизатора (при использовании Wi-Fi) на Galaxy Note10 Интернет не удается подключиться
Если Интернет Galaxy Note10 не работает при использовании Wi-Fi, первое, что вам нужно сделать, это проверить маршрутизатор. Как и любое электронное устройство, ваш маршрутизатор может выиграть от простой перезагрузки. Обязательно выключите его на 10 секунд. Если в вашем роутере или модеме есть аккумулятор, отключите устройство от розетки и дайте ему постоять 30 секунд. Этого должно быть достаточно, чтобы полностью отключить систему маршрутизатора.
Если перезагрузка не поможет или у вас нет доступа к самому маршрутизатору, вы можете проверить, не отключен ли маршрутизатор, подключив к нему другое беспроводное устройство. Для этого можно использовать ноутбук, телефон или планшет. Если второе устройство также не подключается к Интернету, у вас проблема с Wi-Fi. С другой стороны, если проблема возникает только на вашем Note10, вам следует сосредоточиться на устранении неполадок устройства, следуя нашим решениям ниже.
Если вы считаете, что маршрутизатор неисправен, обратитесь за помощью к своему поставщику услуг Интернета (ISP) или изготовителю маршрутизатора.
Исправление №4: сброс настроек сети на Galaxy Note10.
Одним из основных шагов по устранению неполадок в этой ситуации является очистка текущей конфигурации сети. Это связано с тем, что иногда общесистемные изменения могут повлиять на настройки сети, такие как конфигурация сотовой связи. К счастью, когда это происходит, решение легко. Просто нужно сбросить сетевые настройки устройства, чтобы все, что связано с сетью, вернулось к их последней известной рабочей конфигурации. Если вы еще не пробовали это сделать, обязательно сделайте это. Вот как:
- Откройте приложение "Настройки".
- Нажмите Общее управление.
- Коснитесь Сбросить.
- Коснитесь Сбросить настройки сети.
- Нажмите «Сбросить настройки» для подтверждения.
Galaxy Note10 не подключается к Интернету, исправление №5: перезагрузите устройство
Перезагрузка Galaxy Note10 может повлиять на решение проблем с Интернетом. Попробуйте сначала перезапустить его в обычном режиме, нажав кнопку питания, чтобы получить доступ к меню загрузки. Затем выберите вариант перезагрузки и посмотрите, работает ли это.
Другой способ перезапустить устройство - нажать и удерживать кнопку уменьшения громкости и кнопку Bixby / Power одновременно в течение 10 секунд или до тех пор, пока не включится экран устройства. Это имитирует эффект отсоединения аккумулятора от устройства. Если это сработает, это может разблокировать устройство.
Если обычный перезапуск не помогает, попробуйте следующее:
- Сначала нажмите и удерживайте кнопку уменьшения громкости и не отпускайте ее.
- Удерживая ее, нажмите и удерживайте кнопку питания.
- Удерживайте обе клавиши нажатыми не менее 10 секунд.
Вторая процедура перезапуска пытается имитировать эффект снятия аккумуляторной батареи. На старых устройствах отключение аккумулятора часто является эффективным способом устранения неисправных устройств. Если ничего не изменилось, переходите к следующим предложениям.
Регулярно перезагружайте устройство хотя бы раз в неделю. Если вы склонны забывать о чем-то, рекомендуем настроить телефон на перезагрузку самостоятельно. Вы можете запланировать выполнение этой задачи, выполнив следующие действия:
- Откройте приложение "Настройки".
- Коснитесь Уход за устройством.
- Нажмите на 3 точки вверху.
- Выберите Автоматический перезапуск.
Исправление №6: установите обновления системы или оператора связи для Galaxy Note10.
Обновление системы и приложений часто является менее известным решением проблем с Интернетом. Обязательно не блокируйте обновления от вашего оператора связи или Samsung. Если да, убедитесь, что вы устанавливаете обновления сразу.
Что касается приложений, убедитесь, что вы также обновляете их. Чтобы проверить наличие обновлений приложения Play Store на вашем Galaxy Note10 +:
- Откройте приложение Play Store.
- Нажмите значок дополнительных настроек в верхнем левом углу (три горизонтальные линии).
- Коснитесь Настройки.
- Коснитесь предпочтения загрузки.
- Выберите Только через Wi-Fi (выберите Через любую сеть, если у вас нет Wi-Fi).
- Коснитесь Готово.
- Коснитесь Автообновление приложений.
- Нажмите Только через Wi-Fi (выберите Через любую сеть, если у вас нет Wi-Fi).
- Коснитесь Готово.
Исправление № 7: проверьте наличие плохих сторонних приложений в Galaxy Note10.
Если в это время Интернет на Galaxy Note10 по-прежнему не подключается, следующим шагом будет проверка возможных плохих сторонних приложений. Вы можете сделать это, перезагрузив телефон в безопасном режиме.
- Включите устройство, нажмите и удерживайте кнопку питания, пока не появится меню «Выключение», затем отпустите.
- Коснитесь и удерживайте выключение питания, пока не появится запрос безопасного режима, затем отпустите.
- Для подтверждения нажмите Безопасный режим.
- Процесс может занять до 30 секунд.
- После перезагрузки в нижнем левом углу главного экрана должен появиться «Безопасный режим».
- Проверьте наличие проблемы.
Безопасный режим может оказаться полезным при поиске проблемы, но он не определит точное приложение. Чтобы определить, какое из ваших приложений может быть причиной проблемы, вам нужно будет выполнить процесс устранения. Вот что вам нужно сделать:
- Загрузите Galaxy Note10 в безопасном режиме.
- Проверьте наличие проблемы.
- Если проблема возвращается или вы подтвердили, что виновато стороннее приложение, вы можете удалять приложения одно за другим. Вам нужно потратить на это некоторое время, если у вас установлено много приложений. Мы предлагаем вам начать с самых последних добавленных вами.
- Важно, чтобы вы удаляли только одно приложение за раз. После удаления приложения перезагрузите телефон в нормальном режиме и снова проверьте наличие проблемы.
- Если ваш Galaxy Note10 по-прежнему проблематичен, повторяйте шаги 1–4, пока не будет обнаружено мошенническое приложение.
Исправление №8: очистка раздела кеша на Galaxy Note10. Интернет не подключается.
Иногда более новые версии Android или приложений могут вызывать проблемы. Это может произойти, если системный кеш поврежден. Чтобы убедиться, что раздел кеша обновлен:
- Выключаем устройство. Это важно, поскольку ваше устройство не загружается в режим восстановления, когда оно включено.
- Нажмите и удерживайте клавишу увеличения громкости и клавишу Bixby / Power.
- Когда появится экран Android Recovery, отпустите кнопки.
- Нажимайте кнопку уменьшения громкости, пока не выделите «Очистить раздел кеша».
- Нажмите кнопку питания, чтобы выбрать «Очистить раздел кеша».
- Используйте уменьшение громкости, чтобы выделить Да.
- Нажмите кнопку питания, чтобы подтвердить действие по очистке кеша.
- Подождите секунду, пока система очистит кеш.
- Снова нажмите кнопку питания, чтобы перезагрузить устройство. Это вернет устройство в
Исправление №9: восстановление заводских настроек на Galaxy Note10.
Если ни одно из приведенных выше предложений не помогло, необходимо выполнить очистку устройства с помощью сброса настроек до заводских. Ниже приведены два способа восстановить заводские настройки Note10:
Метод 1: как сделать полный сброс на Samsung Galaxy Note10 через меню настроек
Это самый простой способ стереть данные с вашего Galaxy Note10. все, что вам нужно сделать, это зайти в меню «Настройки» и выполнить следующие действия. Мы рекомендуем этот метод, если у вас нет проблем с переходом в Настройки.
- Создайте резервную копию своих личных данных и удалите свою учетную запись Google.
- Откройте приложение "Настройки".
- Прокрутите и коснитесь Общее управление.
- Коснитесь Сбросить.
- Выберите Сброс заводских данных из представленных вариантов.
- Прочтите информацию, затем нажмите «Сброс», чтобы продолжить.
- Нажмите «Удалить все», чтобы подтвердить действие.
Метод 2: как выполнить полный сброс на Samsung Galaxy Note10 с помощью аппаратных кнопок
Если в вашем случае телефон не загружается или загружается, но меню «Настройки» недоступно, этот метод может быть полезен. Во-первых, вам необходимо загрузить устройство в режим восстановления. После успешного доступа к восстановлению наступает время, когда вы начинаете правильную процедуру общего сброса. Вам может потребоваться несколько попыток, прежде чем вы сможете получить доступ к Recovery, поэтому наберитесь терпения и попробуйте еще раз.
- Если возможно, заранее создайте резервную копию своих личных данных. Если ваша проблема не позволяет вам это сделать, просто пропустите этот шаг.
- Кроме того, убедитесь, что вы удалили свою учетную запись Google. Если ваша проблема не позволяет вам это сделать, просто пропустите этот шаг.
- Выключаем устройство. Это важно. Если вы не можете выключить его, вы никогда не сможете загрузиться в режиме восстановления. Если вы не можете регулярно выключать устройство с помощью кнопки питания, подождите, пока батарея телефона не разрядится. Затем зарядите телефон в течение 30 минут перед загрузкой в режим восстановления.
- Нажмите и удерживайте клавишу увеличения громкости и клавишу Bixby / Power.
- Когда отобразится зеленый логотип Android, отпустите обе клавиши (сообщение «Установка обновления системы» будет отображаться в течение 30–60 секунд перед отображением параметров меню восстановления системы Android).
- Появится экранное меню восстановления. Когда вы это увидите, отпустите кнопки.
- Нажимайте кнопку уменьшения громкости, пока не выделите «Wipe data / factory reset».
- Нажмите кнопку питания, чтобы выбрать «Wipe data / factory reset».
- Используйте уменьшение громкости, чтобы выделить Да.
- Нажмите кнопку питания, чтобы подтвердить действие по очистке данных телефона.
Galaxy Note10 не подключается к Интернету, исправление №10: обратитесь за помощью к оператору связи (при использовании мобильных данных)
Если мобильные данные не были восстановлены после сброса к заводским настройкам, наиболее вероятная причина вашей проблемы связана с проблемой вне устройства. Обязательно сообщите своему оператору сотовой сети или оператору связи о проблеме, чтобы они могли ее решить. В некоторых случаях конфигурация учетной записи или даже проблема с выставлением счетов могут препятствовать работе сотовых данных. Эти вещи можно проверить только со стороны вашего оператора связи, поэтому обязательно привлеките его к решению проблемы.
Предлагаемые показания: как исправить мобильные данные Galaxy Note10, которые продолжают отключаться
Возникли проблемы с телефоном? Не стесняйтесь обращаться к нам, используя эту форму. Мы постараемся помочь. Мы также создаем видеоролики для тех, кто хочет следовать наглядным инструкциям. Посетите нашу страницу Youtube для устранения неполадок.


