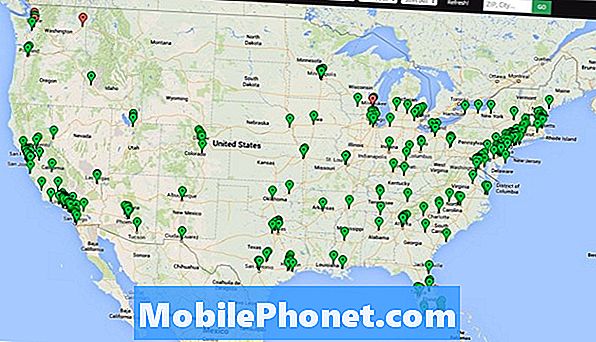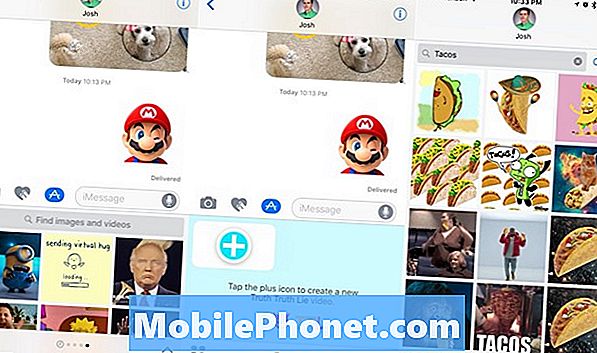Содержание
- Что делать, если MacOS High Sierra не загрузится
- Что делать, если MacOS High Sierra не будет установлен
- Как исправить Mac, который не запускается после установки macOS High Sierra
- Как исправить проблемы с отображением в MacOS High Sierra
- Что делать, если ваш Mac заморожен на macOS High Sierra
- Как остановить macOS High Sierra от выхода из системы
- Как исправить медленную работу Mac на MacOS High Sierra
- Как исправить Microsoft Office, не работающий на MacOS High Sierra
- Как исправить проблемы macOS High Sierra WiFi
- Как исправить проблемы macOS High Sierra Bluetooth
- Как исправить плохой срок службы батареи MacOS High Sierra
- Как исправить неработающие приложения MacOS High Sierra
- Как исправить USB-устройства, не распознаваемые в macOS High Sierra
- Что нужно знать о проблемах с паролем в macOS High Sierra
- Как исправить досадные проблемы macOS High Sierra
- Обновление для сообщений в iCloud
Вы здесь, чтобы исправить проблемы macOS High Sierra, и у нас есть решения, которые решат множество ошибок, проблем и даже разочаровывающих функций в последней версии macOS. Если у вас возникли проблемы, вам следует рассмотреть возможность обновления до macOS 10.13.2, которая включает в себя ряд исправлений ошибок и исправлений безопасности.
Вместо того, чтобы назначить встречу с Apple Genius, вы можете использовать это руководство для устранения распространенных проблем macOS High Sierra на MacBook, MacBook Air, MacBook Pro, iMac и Mac Mini.
Первое, что вы должны сделать, если у вас возникли проблемы, это проверить наличие обновлений. Apple выпустила два обновления для MacOS High Sierra, которые исправили множество проблем. Это может помочь вам решить проблемы самостоятельно, и это одна из первых вещей, которую Apple попросит вас сделать.
Apple предоставляет множество функций macOS High Sierra, которые стоит обновить, но это обновление не идеально. Мы видим некоторые сообщения об ошибках установки и других проблемах, которые могут помешать вам использовать ваш компьютер.
Если у вас возникла какая-либо из проблем macOS High Sierra, вам следует установить macOS 10.13.2. Это включает в себя следующие новые исправления, а также исправления из 10.13.1, также перечисленные ниже.
- Улучшена совместимость с некоторыми сторонними аудиоустройствами USB
- Улучшена навигация VoiceOver при просмотре документов PDF в режиме предварительного просмотра.
- Улучшена совместимость дисплеев Брайля с почтой
- Исправлена ошибка, при которой Bluetooth был недоступен во время транзакции Apple Pay.
- Повышена надежность синхронизации сообщений Microsoft Exchange в Mail.
- Исправлена ошибка, из-за которой Spotlight может не принимать ввод с клавиатуры.
В обновление 10.13.1 и более поздние версии также включено исправление проблем с безопасностью Wi-Fi, которые помогут защитить вас при использовании общедоступного Wi-Fi.
Вот что вы можете сделать, чтобы выяснить, что не так с вашим Mac, и самостоятельно устранить распространенные проблемы macOS High Sierra.
Что делать, если MacOS High Sierra не загрузится
Мы столкнулись с медленной загрузкой macOS High Sierra и неудачной загрузкой в течение первого дня выпуска. Если это произойдет с вами, вам нужно будет перезапустить загрузку в App Store.
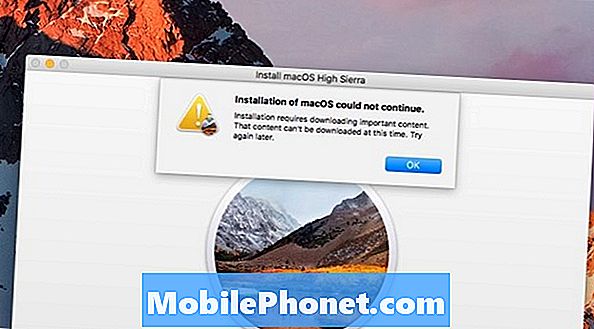
Мы видели эту ошибку из-за проблемы загрузки macOS High Sierra.
Нам нужно было перейти в папку «Приложения» в Finder и удалить приложение «Install macOS High Sierra», чтобы правильно загрузить файл заново. Это хороший первый шаг, если у вас есть проблемы с загрузкой.
Вам необходимо принудительно выйти из App Store, чтобы возобновить загрузку. Сделать это,
- Нажмите на логотип Apple в левом верхнем углу.
- Нажмите Force Quit
- Нажмите на App Store
- Нажмите Force Quit
- Нажмите Принудительно выйти снова
- Перезапустите App Store и попробуйте снова.
Если вы можете подойти ближе к маршрутизатору или подключить ноутбук к Интернету, вы также должны увидеть более высокую скорость загрузки.
Что делать, если MacOS High Sierra не будет установлен
Распространенные проблемы установки macOS High Sierra включают нехватку места, сбои или зависания и ошибки в конце установки.
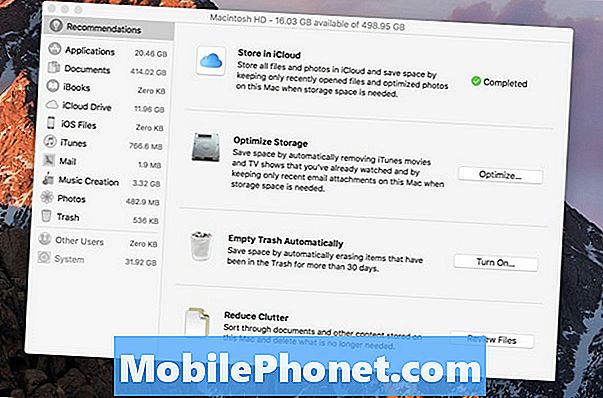
Легко освободить место для установки MacOS High Sierra.
Если вы видите сообщение о том, что у вас недостаточно места, вам следует воспользоваться этим руководством, чтобы освободить место на вашем Mac всего за несколько минут. После того, как вы получите достаточно свободного места, вы можете повторить установку.
В случае сбоя установщика macOS High Sierra может потребоваться попытаться установить macOS High Sierra в безопасном режиме. Для этого удерживайте клавишу Shift при запуске Mac.
Для пользователей, которые видят проблему в конце установки High Sierra, вы можете попробовать загрузиться в режиме восстановления с помощью Command + Option + R во время загрузки Mac. Отсюда вы можете повторить установку.
Как исправить Mac, который не запускается после установки macOS High Sierra
Хотя ваш Mac не запускается сразу после установки macOS High Sierra, вы должны попытаться перезагрузить NVRAM.
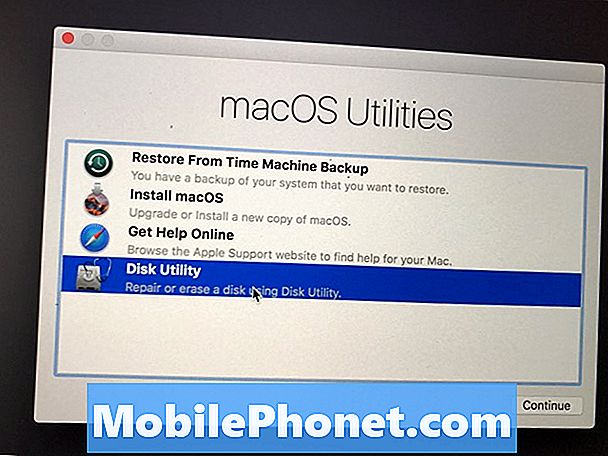
Запустите утилиту диска, чтобы исправить Mac, который не загружается после установки macOS High Sierra.
Для этого перезагрузите ваш Mac и удерживайте Ctrl + Option + P + R, пока компьютер загружается. На некоторых маках вы услышите два звонка, чтобы сообщить, что это сделано.
Вы также можете загрузиться в режиме восстановления, удерживая Ctrl + R во время загрузки компьютера. Оказавшись там, откройте Дисковую утилиту, щелкните на своем жестком диске, на котором установлена macOS, и выберите «Восстановить диск», чтобы проверить, не обнаружены ли какие-либо ошибки, которые могут решить проблемы с загрузкой.
Как исправить проблемы с отображением в MacOS High Sierra
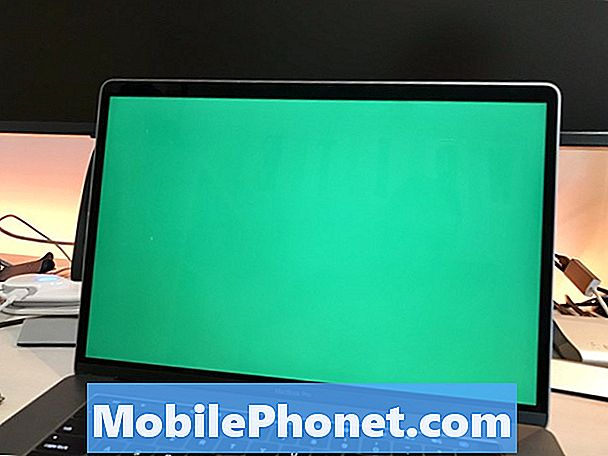
Исправьте проблемы с отображением macOS High Sierra на MacBook или MacBook Pro.
Если ваш MAc испытывает проблемы с выходом из спящего режима или у вас проблемы с отображением, включая серые экраны, синие экраны или мерцающие изображения на веб-страницах, необходимо выполнить следующие действия.
Сначала перезагрузите NVRAM.Выключи свой Mac. Затем включите его и удерживайте Ctrl + Option + P + R пока компьютер загружается. Вы услышите два звонка или на более новых моделях MacBook Pro вы увидите, что экран включается и выключается дважды.
Теперь снова выключите компьютер и перезагрузите SMC. С выключенным Mac, нажмите Shift + Control + Option и затем удерживайте эти клавиши, одновременно нажимая и удерживая кнопку питания в течение 10 секунд.
Пока что это помогло решить некоторые из наших самых неприятных проблем в MacOS High Sierra.
Что делать, если ваш Mac заморожен на macOS High Sierra
Вот что делать, если ваш Mac зависает при использовании macOS High Sierra. Иногда ваш Mac зависает из-за того, что приложение работает или из-за проблем с ОС.
Если возможно, подождите не менее 10–15 минут, чтобы увидеть, сможет ли Mac решить проблему. Если это не работает или вы не можете ждать, вы можете удерживать кнопку питания около 10 секунд, чтобы заставить ваш Mac перезагрузиться.
В случаях, когда это всегда происходит с одним и тем же приложением, попробуйте удалить и переустановить приложение. Если это происходит во время использования macOS High Sierra в различных приложениях, вам может потребоваться устранить неполадки с помощью Дисковой утилиты в безопасном режиме или попробовать чистую установку macOS High Sierra.
Как остановить macOS High Sierra от выхода из системы
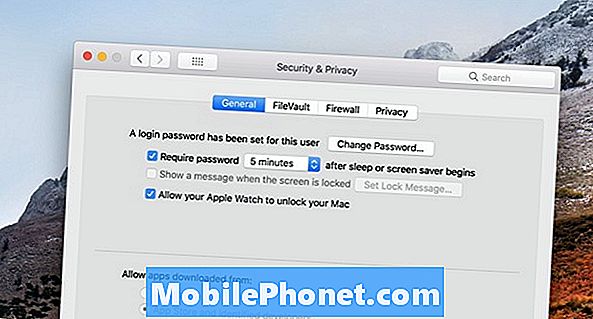
Остановите ваш Mac, случайно выходя из системы на MacOS High Sierra.
Распространенной проблемой является то, что macOS High Sierra случайным образом отключает пользователей от Mac. Это часть функции, но вы можете настроить ее, чтобы изменить настройки, чтобы она была менее раздражающей.
Идти к Предпочтения -> Безопасность и конфиденциальность -> Дополнительно, а затем снимите флажок с надписью «Выйти из системы - минута бездействия».
Хотя вы также можете отключить свой пароль, когда Mac переходит в режим сна или активируется заставка, это не является безопасным способом решения проблемы.
Некоторые пользователи сообщают, что при использовании Chrome они выходят из MacOS High Sierra. В этом случае вы можете попробовать отключить аппаратное ускорение. В Chrome нажмите «Настройки», затем нажмите «Дополнительно» и отключите его.
Как исправить медленную работу Mac на MacOS High Sierra
Очень часто вы видите, что ваш Mac работает медленно. Это ожидается в течение первых 24 часов, поскольку компьютер должен переиндексировать множество файлов для Spotlight, и, так сказать, все должно быть согласовано.
Мы рекомендуем подождать хотя бы день или два с включенным Mac, прежде чем беспокоиться о том, что у вашего Mac большие проблемы. Если Mac все еще работает медленно через день или около того, попробуйте перезапустить его, чтобы посмотреть, исправит ли это.
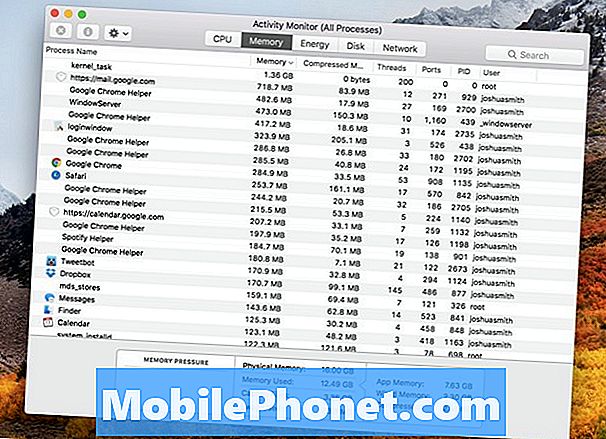
Как исправить медленный Mac после обновления до macOS High Sierra.
Если это не решит проблему с медленным Mac, откройте Activity Monitor и посмотрите, есть ли приложение, использующее много оперативной памяти или вычислительную мощность. Если он есть, закройте его и проверьте, есть ли обновление для этого приложения. Вы также можете попробовать переустановить это приложение.
Вам также следует проверить наличие обновлений для macOS High Sierra в App Store. Мы ожидаем, что Apple выпустит новое обновление в ближайшие недели, и оно может включать исправления производительности.
Как исправить Microsoft Office, не работающий на MacOS High Sierra
Очень распространенная проблема - Microsoft Office, не работающий на macOS High Sierra.
Если вы используете более раннюю версию Office 2011 в macOS High Sierra, она вообще не поддерживается. Возможно, вам удастся использовать его, но вы, скорее всего, столкнетесь со сбоем приложений и другими проблемами с этим более старым программным обеспечением.
Если вы используете Office 2016 для Mac, вам необходимо установить последнее обновление формы Microsoft, и тогда оно должно работать нормально.
Как исправить проблемы macOS High Sierra WiFi
Если после установки macOS High Sierra ваш WiFi работает медленно, вам может потребоваться просто переподключиться, перезагрузить компьютер и перезагрузить маршрутизатор. Это может быть не проблема MacOS High Sierra, а проблема вашего маршрутизатора.
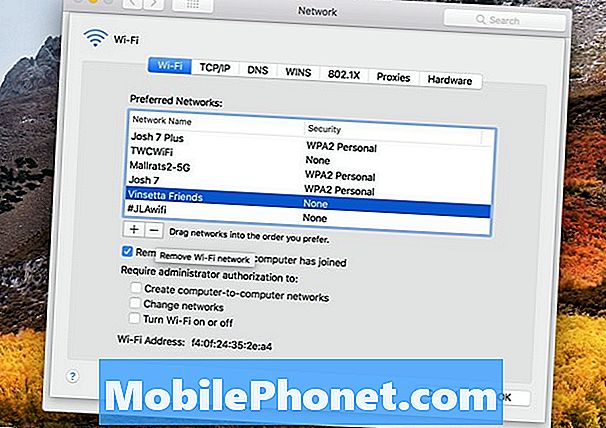
Как исправить проблемы macOS High Sierra WiFi.
Если перезапуск не работает, возможно, вам придется забыть о сети WiFi на вашем Mac. Для этого нажмите значок WiFi, затем откройте «Настройки сети». Нажмите «Дополнительно», а затем - имя сети WiFi, к которой у вас возникли проблемы с подключением. Нажмите стрелку минус, чтобы удалить его.
Если это не удастся, вы можете попробовать удалить все ваши соединения WiFi. Перейдите в папку «Конфигурация системы» - / Library / Preferences / SystemConfiguration /, чтобы удалить группу файлов. Вы можете скопировать эту папку и затем нажать Ctrl + Shift + G в Finder, а затем вставить ее в нужную папку.
- com.apple.airport.preferences.plist
- com.apple.network.identification.plist
- com.apple.wifi.message-tracer.plist
- NetworkInterfaces.plist
- preferences.plist
Удалите все перечисленные выше файлы, перезагрузите компьютер и маршрутизатор, а затем снова подключитесь.
Как исправить проблемы macOS High Sierra Bluetooth
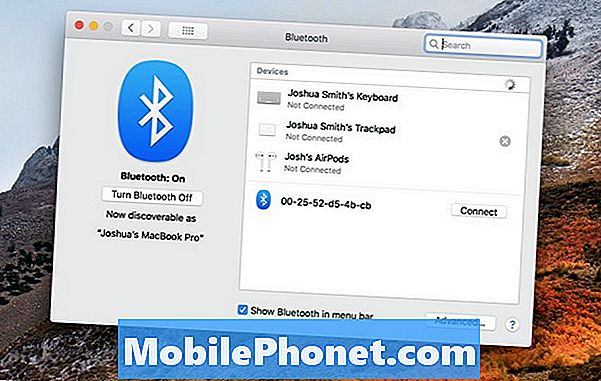
Исправьте большинство проблем macOS High Sierra Bluetooth путем повторного подключения.
Пока что не существует широко распространенных проблем macOS High Sierra Bluetooth, но если у вас возникли проблемы, попробуйте отключить устройство и подключить его к вашему Mac.
Нажмите значок Bluetooth в правом верхнем углу экрана, затем откройте настройки Bluetooth..
Наведите указатель мыши на устройство и отсоедините его от своего Mac, нажав на X. Оттуда вы можете выполнить повторное сопряжение и посмотреть, работает ли это для вас.
Как исправить плохой срок службы батареи MacOS High Sierra
Если после обновления у вас возникло плохое время автономной работы MacOS High Sierra, вам следует предпринять некоторые шаги для устранения проблем с временем автономной работы. Это может исправить общие проблемы с аккумулятором и те, которые являются частью macOS High Sierra.
- Сбросить PRAM & NVRAM
- Яркость экрана ниже
- Найти ненормальные приложения, используя слишком много времени автономной работы
Используйте это руководство, чтобы выполнить эти шаги, и узнайте, как проверить работоспособность батареи вашего MacBook.
Как исправить неработающие приложения MacOS High Sierra
Если вы запускаете приложения, не работающие в macOS High Sierra, с ошибкой, что приложение «повреждено и не может быть открыто», вам необходимо проверить наличие обновлений или очистить кэш.
Прежде всего, проверьте App Store на наличие обновлений или посетите веб-сайт приложения, чтобы узнать, есть ли новая версия. Если есть, вам может потребоваться обновление, чтобы продолжать использовать его.
Если это не решит проблему, вам может потребоваться очистить кеш. Сделать это;
Откройте Finder и нажмите Ctrl + Shift + G и пройдите в ~/ Библиотека / кэшиа затем удалите все внутри папок. Вы также можете очистить/ Библиотека / кэшипапка.
Вам также может понадобиться переустановить приложение, если ни одна из этих опций не решит проблему.
Как исправить USB-устройства, не распознаваемые в macOS High Sierra
Если вы обнаружите, что ваш Mac не распознает USB-устройства, например жесткие диски, после обновления до MacOS High Sierra, вы можете попробовать сбросить SMC.
Apple предлагает хорошее руководство по сбросу SMC на вашем Mac. Этот быстрый процесс может решить проблемы, связанные с USB.
Если это не решит проблему, вам может потребоваться переустановить macOS High Sierra или обратиться за помощью в Apple Store Genius.
Что нужно знать о проблемах с паролем в macOS High Sierra
Возможно, вы слышали, что в macOS High Sierra существует проблема безопасности пароля, которая может позволить кому-то получить ваши пароли при установке приложения из неизвестного источника.
Несмотря на то, что это проблема, над которой вам стоит остаться, Apple пообещала обновление, которое исправит это, а исследователь не сообщил, как он может это сделать, а это означает, что вы должны быть в безопасности, если вы осторожно относитесь к тому, какие приложения вы установить на свой Mac.
Как исправить досадные проблемы macOS High Sierra
Если вы столкнулись с проблемой macOS High Sierra, которую просто не можете исправить, возможно, вам придется начать заново с чистой установки macOS High Sierra и посмотреть, решит ли это вашу проблему.
14 новых функций macOS High Sierra, которые стоит обновить