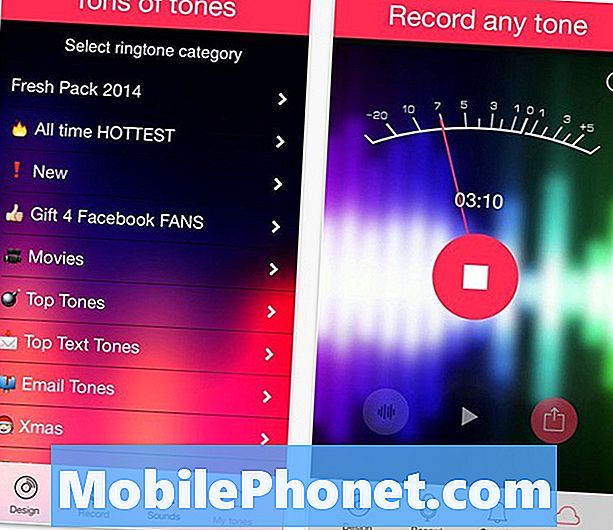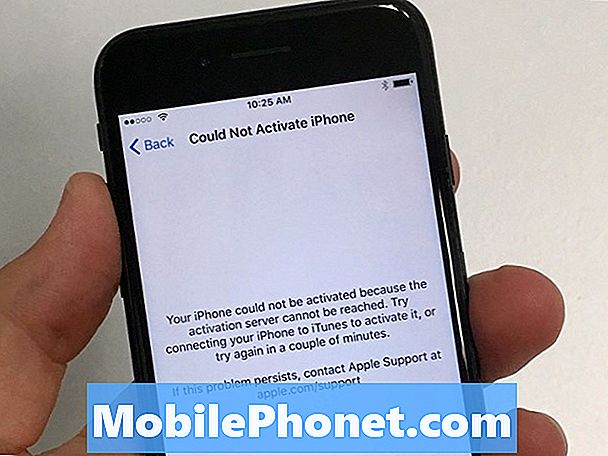Содержание
- Как работать с удаленными сообщениями электронной почты, которые снова появляются в приложении Samsung #Galaxy Note 5 (# Note5) и приложении электронной почты, не подключающемся к серверам входящей и исходящей почты.
- Что делать, если телефон не может импортировать приглашения Календаря и S Planner, которые не отображают предыдущие события из Календаря Outlook
- Что делать, если вы не можете установить на телефоне учетную запись электронной почты по умолчанию.
- Почему приложение Facebook не синхронизируется с Календарем?
- Узнайте больше о процедурах устранения неполадок, необходимых для устранения этих проблем.

Проблема: удаленные письма снова появляются
«Электронное письмо не остается удаленным после подтверждения его удаления. Любой ввод? »
Ответ: Одна из возможных причин того, почему ваши электронные письма продолжают появляться даже после того, как они уже были удалены с вашего телефона, может быть связана с задержкой при синхронизации между почтовой платформой и почтовым сервером. Попробуйте проверить и / или изменить частоту синхронизации на вашем устройстве.
Кроме того, если вы настроили свою электронную почту в Note 5 как учетную запись POP3, попробуйте удалить учетную запись и снова настроить ее как IMAP. Для этого перейдите к своему телефону Настройки-> Электронная почта-> Учетные записи-> Нажмите, чтобы удалить учетную запись. После успешного удаления учетной записи повторно войдите в учетную запись, указав имя пользователя и пароль, а затем нажмите Руководство по эксплуатацииа такжеPOP3. На следующем появившемся экране прокрутите вниз и затем переключите Удалить на сервер вариант от НИКОГДА к УДАЛЯТЬКСЕРВЕР. Я подготовил пошаговое руководство по удалению и повторному вводу учетной записи электронной почты на вашем Galaxy Note 5 прямо под этой страницей. Не стесняйтесь использовать его, если вам понадобится дополнительная помощь.
Проблема: не удается подключиться к серверу входящей или исходящей почты
«У меня проблемы с отправкой и получением электронной почты на моем Galaxy Note 5. Электронная почта сообщает, что я не могу подключиться к серверу для входящих или исходящих сообщений».
Ответ: По сообщению об ошибке мы можем сказать, что что-то не так с настройками сервера входящей и исходящей почты. Тем не менее, пожалуйста, проверьте настройки серверов входящей и исходящей почты (имена хостов), а также настройки портов в почтовом приложении вашего телефона. Возможно, вам потребуется связаться со своим поставщиком услуг электронной почты, чтобы убедиться, что вы получили правильную информацию и что все настроено правильно. Также убедитесь, что адрес электронной почты и пароль, которые вы использовали для подключения к своей учетной записи электронной почты, верны. Я продемонстрировал шаги по изменению настроек электронной почты в Note 5 на случай, если вам понадобится помощь. При необходимости просто прокрутите страницу вниз до конца.
Проблема: не удается импортировать приглашение из календаря
«Я не могу импортировать приглашение из календаря. Каждый раз, когда я пытаюсь сделать это, мой календарь отключается ».
Ответ: Иногда поврежденные кэшированные файлы могут привести к неправильному поведению приложения, его зависанию или неожиданному завершению работы. Если вы столкнулись с этой проблемой впервые, попробуйте очистить кеш в приложении-календаре на телефоне. Как только вы это сделаете, перезагрузите устройство. Что касается вашей проблемы с импортом приглашений календаря, очистка кеша приложений и данных также может помочь, но если это не помогло решить проблему, вы можете попробовать удалить и повторно добавить учетную запись, которую вы настроили для этой цели. Например, если вы используете учетную запись Google из своего Note 5, вы можете удалить и повторно установить ее снова, чтобы очистить кеш и затем обновить все свои события из приложения календаря. См. Шаги под этой страницей.
Проблема: отображается несколько учетных записей электронной почты, не удается установить учетную запись электронной почты по умолчанию
«Используя стандартное приложение« Календарь », я, по-видимому, показываю несколько учетных записей биржи, а также учетную запись« Самсунг »(я не уверен, что это такое) и учетные записи EASTERN? Мне нужно, чтобы моя учетная запись по умолчанию была основной учетной записью Exchange, потому что, когда я создал событие, оно не отображается в Outlook на моем компьютере ».
Ответ: Сначала убедитесь, что учетная запись электронной почты Exchange настроена и используется по умолчанию на вашем устройстве. Вы можете обратиться к шагам (как установить учетную запись электронной почты по умолчанию) перечислены прямо под этой страницей. Убедившись, что ваша предпочтительная учетная запись электронной почты установлена по умолчанию, перейдите к настройкам телефона, чтобы проверить, правильно ли настроены все связанные с электронной почтой параметры. Просто зайдите в Настройки-> Личное-> Учетные записи-> Microsoft Exchange ActiveSync-> и убедитесь, что Синхронизировать календарь вариант включен или включен. Затем вы должны увидеть вашу учетную запись Exchange по умолчанию, отображаемую под календарями, и встречи должны начать заполняться.
Проблема: S Planner не отображает предыдущие события из календаря Outlook
«Когда мой S Planner синхронизируется с моим календарем Outlook, он будет отображать только события текущего месяца вперед. Как я могу заставить его отображать предыдущие события до года назад? Спасибо за вашу помощь."
Ответ: Как правило, события, отображаемые в S Planner, являются самыми последними. Вот как это запрограммировано. По умолчанию на главном экране приложения S Planner отображаются ваши встречи за один день, за неделю или за месяц. Если вы хотите просмотреть предыдущие события, перейдите на главный экран приложения "Календарь" и проведите двумя пальцами влево. При этом откроется боковое меню, содержащее вкладки, которые позволят вам выбирать между еженедельным, ежемесячным и ежегодным просмотром. Укажите год, который хотите просмотреть. Я знаю, что это самый быстрый способ просмотра предыдущих событий календаря.
Но прежде чем что-либо делать, убедитесь, что вы правильно установили дату и время на своем устройстве. Такие приложения, как Clock и S Planner, потребуют на вашем устройстве правильной даты и времени для правильной работы или синхронизации.
Проблема: Facebook не синхронизируется с календарем
«Мне не удается синхронизировать приложение Facebook с играми или календарем».
Ответ: В вашем случае попробуйте перейти на свой телефон Настройки -> Общие-> Учетные записи. Список различных учетных записей появится на экране. Прокрутите и выберите СинхронизироватьПрограммысFacebook. Параметры меню могут различаться у разных операторов связи, поэтому эта опция может отсутствовать на других устройствах Note 5. Если эта опция недоступна на вашем телефоне, вы можете попробовать загрузить приложение под названием Facebookсинхронизировать из магазина Google Play вместо этого. После установки приложения запустите его на своем телефоне, затем перейдите в Настройки-> Учетные записи, и ты должен увидеть Facebookсинхронизировать уже указан там.
Подробное руководство по устранению неполадок
Ниже приведены инструкции по поиску обходных путей / решений, которые я рекомендую выше. Не стесняйтесь использовать это в качестве справки, если необходимо.
Шаги по удалению учетной записи электронной почты:
- Нажмите Программы из Главная
- Нажмите Настройки.
- Прокрутите до Личное раздел, а затем нажмите, чтобы выбрать учетные записи.
- Выберите и коснитесь адреса электронной почты / учетной записи, которую вы хотите удалить.
- Нажмите БОЛЬШЕ значок, чтобы просмотреть дополнительные параметры.
- Нажмите УдалитьСчет.
- Установите флажок рядом с учетной записью, которую хотите удалить.
- Нажмите удалять для подтверждения удаления выбранной учетной записи.
Действия по повторному вводу / настройке учетной записи электронной почты
- Нажмите Программы из Главная
- Нажмите Настройки.
- Прокрутите до Личное раздел и коснитесь учетные записи.
- Нажмите добавлятьСчет(+)
- Выберите тип учетной записи, которую вы хотите настроить.
- Введите свой адрес электронной почты и пароль.
- Настройте или введите правильные настройки для серверов входящей и исходящей почты.
- Следуйте инструкциям на экране, чтобы завершить процесс установки.
Примечание: Обязательно установите параметры синхронизации, частоту проверки электронной почты, размер извлечения, параметры уведомлений и другие параметры в соответствии с вашими предпочтениями.
Шаги по изменению частоты синхронизации:
- Нажмите Программы с главного экрана.
- Нажмите Эл. адрес.
- Нажмите БОЛЬШЕв правом верхнем углу экрана "Входящие".
- Нажмите Настройки.
- Нажмите, чтобы выбрать учетную запись, которую вы хотите проверить или настроить.
- Прокрутите и коснитесь Синхронизироватьграфик под Синхронизироватьнастройки
- Нажмите Установите расписание синхронизации.
- Нажмите Авто(при получении).
Запись: Выбор этой опции автоматически синхронизирует электронную почту на вашем телефоне при получении с сервера.
Шаги по изменению настроек электронной почты:
- Нажмите Программы с главного экрана.
- Нажмите Эл. адрес.
- Из Входящие экран, коснитесь БОЛЬШЕ.
- Нажмите Настройки.
- Прокрутите и коснитесь учетной записи электронной почты, настройки которой хотите проверить или изменить.
- Прокрутите и коснитесь Параметры сервера входящей почты, чтобы настроить параметры сервера входящей почты.
- Прокрутите и коснитесь Параметры сервера исходящей почты, чтобы настроить параметры сервера исходящей почты.
Наиболее распространенные параметры, которые нужно изменить в настройках сервера исходящей почты, - это имя SMTP-сервера и номер порта. Убедитесь, что все ваши данные в этих полях верны, чтобы впоследствии избежать проблем.
Шаги по установке учетной записи электронной почты по умолчанию:
- Нажмите Программы из дома.
- Нажмите Эл. адрес.
- На Входящиеэкран, нажмите БОЛЬШЕ.
- Нажмите Настройки.
- Нажмите Установить учетную запись по умолчанию.
- Отобразится список учетных записей электронной почты, которые вы настроили на телефоне. Коснитесь, чтобы выбрать учетную запись, которую вы хотите установить по умолчанию.
- Чтобы подтвердить выбор, коснитесь СДЕЛАННЫЙ.
Учетная запись по умолчанию уже установлена.
Действия по очистке кеша и данных приложения «Календарь»:
- Нажмите Программы с главного экрана.
- Нажмите Настройки.
- Нажмите Приложения под Устройство
- Нажмите заявкаУправляющий делами.
- Нажмите Календарь.
- Нажмите ОчиститьКеш.
- Нажмите ОчиститьДанные. Этот параметр удаляет все данные, хранящиеся в приложении, поэтому вы можете использовать этот вариант только в том случае, если у вас есть все резервные копии.
- Нажмите в порядке для подтверждения действия.
Шаги по изменению вида событий S Planner за год:
- Нажмите Программы.
- Нажмите S Planner.
Примечание: Вам может потребоваться провести вправо от экрана приложений, чтобы просмотреть S Planner. Кроме того, некоторые операторы в США, такие как AT&T, переименовали S Planner в Calendar, но это то же приложение с аналогичными функциями.
связаться с нами
Будем рады помочь вам в дальнейшем! Если у вас возникнут другие проблемы с вашим Galaxy Note 5 или другими устройствами Android, просто заполните анкету Android, доступную на нашей странице устранения неполадок, указав необходимую информацию. Мы были бы признательны, если бы вы предоставили нам более важные сведения о проблеме, чтобы мы могли определить причину и, следовательно, предложить более эффективные решения и рекомендации. Вы также можете найти рекомендуемые нашей службой поддержки обходные пути и решения других проблем с устройствами, которые мы решили на наших страницах TS.