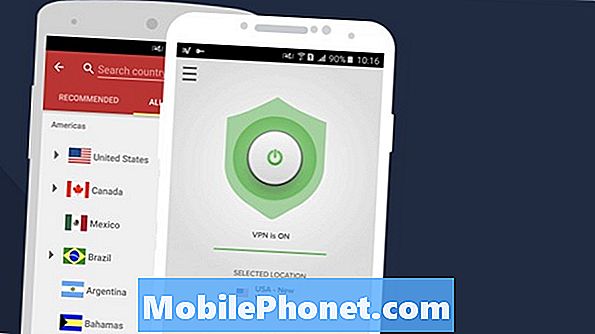Содержание
- Экран Samsung Galaxy S6 Edge Plus не работает после падения
- Экран Samsung Galaxy S6 Edge Plus просто завис и перестал отвечать
Вот еще одна часть проблемы #Samsung Galaxy S6 Edge Plus (# S6EdgePlus), с которой столкнулись наши читатели. Сегодня я займусь проблемой мерцания экрана и зависания или отсутствия ответа. Эти проблемы с экраном характерны не только для Galaxy S6 Edge +, но и для других устройств Android. Есть две основные причины, по которым возникает эта проблема; проблемы с программным и аппаратным обеспечением.
Экран Samsung Galaxy S6 Edge Plus не работает после падения
Проблема: Вчера вечером я уронил свой телефон (Samsung Galaxy S6 Edge Plus) (не в воду и впервые), и экран сразу же начал мерцать, а затем потемнел. Я перезагрузил его, и он был нормальным в течение нескольких минут, но снова начал мерцать, а затем стал черным и больше не работал. Я зарядил его, и он вернулся, но с тех пор делал это то и дело. Это можно исправить или мне нужно просто купить новый телефон?
Решение: С моей точки зрения, это, очевидно, проблема с экраном, когда вы случайно уронили устройство, но вы можете попробовать устранить его, если проблема вызвана программным обеспечением. Мы рекомендуем сначала загрузить устройство в безопасном режиме, чтобы определить, не вызвано ли это сторонним приложением.
Загрузитесь в безопасном режиме и удалите подозрительные приложения
Теперь цель выполнения этой процедуры - убедиться, что на вашем устройстве нет проблем с программным обеспечением, вызванных сторонними приложениями. Это диагностический режим, который временно отключает все сторонние приложения и запускает только предварительно установленные, можно использовать самые основные инструменты, такие как отправка и получение текстовых сообщений, а также выполнение и ответ на входящие звонки. Если в этом режиме экран вашего устройства не мерцает, значит, проблема связана с приложением. Ниже приведены инструкции по загрузке в безопасном режиме:
- Одновременно нажмите и удерживайте клавишу питания и клавишу уменьшения громкости, пока не появится логотип Samsung Galaxy S6 Edge Plus.
- Быстро отпустите кнопку питания, но продолжайте удерживать клавишу уменьшения громкости.
- Отпустите кнопку уменьшения громкости, если в левом нижнем углу экрана появится «Безопасный режим».
- Проверьте свое устройство и внимательно посмотрите, не мерцает ли экран устройства.
Если в этом режиме проблем не возникает, мы рекомендуем начать удаление подозрительного приложения. Это зависит от вас, как или какое приложение вы собираетесь удалить. Если вы раньше не пытались удалять приложения, выполните следующие действия:
- Перейти к настройкам
- Коснитесь Приложения
- Коснитесь Диспетчер приложений
- Убедитесь, что вы находитесь на вкладке «ВСЕ», просто проводите пальцем влево или вправо, чтобы перемещаться по параметрам.
- Найдите подозрительные приложения и коснитесь его. НОТА: Вы можете удалить столько приложений, сколько захотите
- Нажмите Очистить кеш
- Нажмите Очистить данные
- Вернуться на главный экран
Во-первых, цель очистки кеша и данных - избежать проблем в будущем. (сообщения об ошибках, проблемы с задержкой и т. д.) это может вызвать больше проблем с вашим устройством. Бывают случаи, когда удаление приложения напрямую может оставить некоторые файлы и редко вызывает проблемы. Лучше перестраховаться.
Теперь, после удаления подозрительного приложения, убедитесь, что вы наблюдаете за своим устройством, чтобы определить, продолжает ли экран мерцать. Если да, переходите к следующим шагам.
Загрузитесь в режиме восстановления и очистите раздел системного кеша
Подобно безопасному режиму, это также диагностический режим, который определяет, будет ли ваше устройство реагировать с помощью аппаратных кнопок, а другие важные компоненты все еще работают. Здесь вы можете выбрать один из различных вариантов, таких как обновление программного обеспечения и другие функции очистки, чтобы восстановить устройство и нормально загрузиться. Вот простые шаги, как загрузиться в режиме восстановления:
- Убедитесь, что ваш Samsung Galaxy S6 Edge Plus выключен.
- Одновременно нажмите и удерживайте клавишу питания + клавишу Home + клавишу увеличения громкости.
- Продолжайте удерживать, пока не появится талисман Android, затем отпустите все клавиши
Если ваше устройство успешно загружается в этом режиме, мы рекомендуем продолжить и стереть раздел системного кеша. Системный кеш - это временные файлы, которые система часто использует, очистка которых заставит систему создать новый. На самом деле, в некоторых случаях после обновления системного программного обеспечения это может повредить или повредить эти файлы и вызвать проблемы, но это случается редко. Но на всякий случай лучше очистить его вручную. Не волнуйтесь, это сбросит настройки вашего устройства.
- Перейдите с помощью клавиш регулировки громкости и выделите «очистить раздел кеша». Нажмите кнопку питания, чтобы подтвердить выбор
- Появится сообщение о том, что процесс запущен и завершен.
- После этого выделите опцию «Reboot system no». Нажмите кнопку питания для подтверждения.
- Перезагрузка займет больше времени, чем обычная перезагрузка. Так что наберитесь терпения.
Опять же, обычно используйте свое устройство и наблюдайте, мигает ли экран. Если да, переходите к следующей процедуре.
Общий сброс вашего устройства
Теперь эта процедура необязательна. Но мы рекомендуем начать делать резервные копии всех важных файлов и сохранять их либо на свой компьютер, либо на флешку. Это в основном очистит все данные, сохраненные в хранилище вашего устройства, и восстановит их до значений по умолчанию. В противном случае вы можете передать свое устройство специалисту, чтобы он определил, в чем проблема. Если это проблема с оборудованием, то, скорее всего, они посоветуют вам изменить экран устройства или могут предложить заменить его новым устройством, но это зависит от обстоятельств.
Для резервного копирования важных файлов вы можете подключить устройство к компьютеру и запустить передачу данных Syncios. Убедитесь, что режим отладки включен, если вы не знаете, как его включить, выполните следующие действия.
- Перейти к настройкам
- Коснитесь О телефоне
- Проведите пальцем вниз и найдите «Номер сборки», затем коснитесь его 7–15 раз, пока не появится сообщение «Режим разработчика включен».
- Нажмите кнопку «Назад», чтобы вернуться в меню настроек.
- Коснитесь Параметры разработчика
- Коснитесь «Разрешить отладчик USB», затем коснитесь «ОК».
После этого вы сможете увидеть главное окно передачи данных Syncios и следовать процедурам. Вы также можете перейти к Настройки> Резервное копирование и сброс> Резервное копирование моих данных> Автозагрузка> Создать резервную копию сейчас.
Затем продолжите и выполните общий сброс вашего устройства, выполните следующие действия:
- Выключите свой Samsung Galaxy S6 Edge Plus
- Одновременно нажмите и удерживайте клавишу питания + клавишу Home + клавишу увеличения громкости.
- Продолжайте удерживать, пока не появится Samsung Galaxy S6 Edge plus, затем отпустите все клавиши
- Перемещайтесь с помощью клавиш регулировки громкости и выделите опцию «стереть данные / восстановить заводские настройки». Нажмите кнопку питания для подтверждения.
- Выберите «Да - удалить все данные пользователя», затем нажмите кнопку питания для подтверждения.
- После этого выберите «Перезагрузить систему сейчас».
Отнесите устройство в ближайший сервисный центр.
Если все процедуры завершились неудачно и проблема не исчезла, то это проблема с оборудованием. Возможно, проблема в экране, и его необходимо заменить, и это могут сделать только профессионалы.
Экран Samsung Galaxy S6 Edge Plus просто завис и перестал отвечать
Проблема: Привет, дроид! Я знаю, что это моя вина, что мой телефон сейчас ведет себя странно, но у меня действительно нет выбора. Итак, что случилось, я обычно использовал свой телефон, просматривая страницы и играя в игры. Затем появилось сообщение «удаленный телевизор», я не знаю, что это было, но я знаю, что у моего устройства есть множество функций, о которых я еще не знаю, но я думаю, что это одна из них. В любом случае, я нажимаю на него, и после этого он не гаснет, мой экран завис, а мой телефон полностью не отвечает. Я выключил его, но не могу ввести пароль, поэтому пользоваться телефоном невозможно. Мой вопрос: есть ли способ отключить это? Или может полностью удалил? Любая помощь очень ценится. Заранее спасибо.
Решение: Поскольку вы упомянули, что ваше устройство отображает сообщение «Удаленное телевидение», то вам не о чем беспокоиться, потому что есть решение, но в данный момент мы не можем гарантировать. Это одна из многих функций приложения Smart Remote Samsung Galaxy S6 Edge +, которая позволит вам использовать ваше устройство как пульт от телевизора. Теперь, поскольку вы не можете использовать свое устройство, потому что оно не вводит пароль, выполните следующие действия.
Загрузитесь в безопасном режиме и удалите настройки удаленной настройки
Чтобы успешно загрузиться на главный экран, вам необходимо загрузить устройство в безопасном режиме. Это диагностический режим, который временно отключает функцию «удаленного ТВ». Выполните описанную выше процедуру загрузки в безопасном режиме. Вернувшись на главный экран, удалите созданные вами настройки приложения Smart Remote. Вот как:
- Перейти к настройкам
- Коснитесь Приложения
- Коснитесь Диспетчера приложений
- Проведите пальцем вправо, чтобы перейти на вкладку «ВСЕ»
- Он отобразит все приложения в вашей системе, попробуйте найти приложение Smart Remote
- После обнаружения коснитесь его
- Нажмите Очистить кеш
- Нажмите Очистить данные
- Вернуться на главный экран
После очистки кеша и данных приложения Smart Remote перезагрузите устройство для нормальной загрузки. Вы сможете ввести свой пароль и загрузиться на главный экран. В противном случае это серьезная проблема, которую нельзя решить, загрузившись только в безопасном режиме. Вы можете выполнить остальные описанные выше процедуры, чтобы сузить проблему. Или отнесите его в ближайший местный сервисный центр и позвольте технику сделать это.
связаться с нами
Мы всегда открыты для ваших проблем, вопросов и предложений, поэтому не стесняйтесь обращаться к нам, заполнив эту форму. Мы предлагаем эту бесплатную услугу, и мы не берем за нее ни цента. Но учтите, что мы получаем сотни писем каждый день, и мы не можем ответить на каждое из них. Но будьте уверены, мы читаем каждое полученное сообщение. Для тех, кому мы помогли, поделитесь нашими сообщениями с друзьями, просто поставьте лайк на нашей странице в Facebook и Google+ или подпишитесь на нас в Twitter.