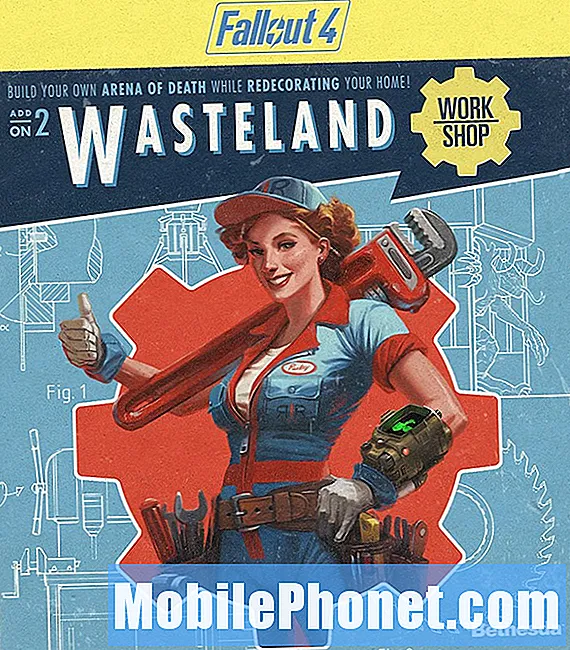Отключен или выделен серым цветом переключатель Wi-Fi на #Samsung #Galaxy S7 Edge (# S7Edge). Для многих пользователей это странная проблема, но мы видели много подобных проблем, начиная с Galaxy S4. Когда был выпущен S5, Samsung несколько дней спустя выпустила исправление безопасности, и именно тогда некоторые из наших читателей связались с нами по поводу отключенных переключателей. S6 и его варианты также не были исключены.

Шаг 1. Загрузите свой Galaxy S7 Edge в безопасном режиме.
Сторонние приложения могут вызывать эту проблему, поэтому необходимо загрузить устройство в диагностическом состоянии, чтобы временно отключить все сторонние приложения и службы, которые могут вызывать проблему. Если наши подозрения верны, то переключатель Wi-Fi будет включен в безопасном режиме.
На основании ранее полученных отчетов, связанных с этой проблемой, загрузка в безопасном режиме включает переключение обратно, но загрузка в обычном режиме без каких-либо действий бесполезна, поскольку переключатель все равно будет отключен. Итак, во-первых, вот как вы загружаете свой телефон в безопасном режиме ...
- Нажмите и удерживайте кнопку питания.
- Как только вы увидите на экране «Samsung Galaxy S7 EDGE», отпустите кнопку питания и сразу же удерживайте кнопку уменьшения громкости.
- Продолжайте удерживать кнопку уменьшения громкости, пока устройство не перезагрузится.
- Вы можете отпустить его, когда увидите «Безопасный режим» в нижнем левом углу экрана.
Убедитесь, что переключатель Wi-Fi включен, и если он включен, переключите его несколько раз, и если он был выключен в нормальном режиме, включите его перед перезагрузкой.
После перезагрузки в обычном режиме проверьте, установлен ли переключатель в положение «Вкл» и включен ли он сейчас. Если он все еще неактивен, проблема может быть в прошивке, а не в приложениях.
Шаг 2. Перезагрузите устройство в режиме восстановления и удалите системный кеш.
Если загрузка в безопасном режиме не дала никаких хороших результатов, то можно с уверенностью предположить, что проблема не в приложениях, а в прошивке. Хотя ожидается, что будет выполнен сброс, чтобы исключить возможность повреждения некоторых данных, которые вызывают эту проблему, есть одна процедура, которую не нужно пропускать, поскольку она может избавить вас от всех хлопот, связанных с резервным копированием данных и файлов - протрите раздел кеша.
Прежде чем я дам вам пошаговые инструкции, позвольте мне вкратце объяснить, почему это важно. Системные кеши - это файлы, созданные самой системой. Благодаря этому ваш телефон и приложения работают без сбоев. Однако эти файлы могут быть легко повреждены или, если в случае обновления, они станут несовместимы с новой прошивкой. Поэтому необходимо очистить старые кеши, чтобы новая прошивка заменила их новыми, и вот как вы это делаете…
- Нажмите и удерживайте клавиши «Домой» и «Увеличение громкости», затем нажмите и удерживайте клавишу питания.
- Когда на экране появится Samsung Galaxy S7 Edge, отпустите клавишу питания, но продолжайте удерживать клавиши «Домой» и «Увеличение громкости».
- Когда появится логотип Android, вы можете отпустить обе клавиши и оставить телефон на 30-60 секунд.
- Используя клавишу уменьшения громкости, перейдите по параметрам и выделите «очистить раздел кеша».
- После выделения вы можете нажать кнопку питания, чтобы выбрать его.
- Теперь выделите вариант «Да» с помощью клавиши уменьшения громкости и нажмите кнопку питания, чтобы выбрать его.
- Подождите, пока ваш телефон закончит очистку раздела кеша. После завершения выделите «Reboot system now» и нажмите кнопку питания.
- Телефон теперь будет перезагружаться дольше обычного.
После перезагрузки телефона немедленно проверьте переключатель Wi-Fi, и, если он по-прежнему отключен, снова загрузите устройство в безопасном режиме и попытайтесь проверить, включено ли оно, и оставайтесь в таком состоянии после нормальной загрузки. Однако, если проблема не устранена, следующим шагом будет надежное решение проблемы.
Шаг 3. Выполните общий сброс на вашем Galaxy S7 Edge
После очистки раздела кеша, а переключатель Wi-Fi все еще отключен, вам необходимо сбросить настройки телефона, чтобы вернуть его к настройкам по умолчанию, и посмотреть, будет ли проблема решена, что, я думаю, так и будет. Но перед сбросом убедитесь, что вы сделали резервную копию всех своих файлов и данных, так как все они будут удалены, и вот сброс, который я хочу, чтобы вы сделали ...
- Выключите свой Samsung Galaxy S7 Edge.
- Нажмите и удерживайте клавиши «Домой» и «Увеличение громкости», затем нажмите и удерживайте клавишу питания. НОТА: Неважно, как долго вы нажимаете и удерживаете клавиши «Домой» и «Увеличение громкости», это не повлияет на работу телефона, но к тому времени, когда вы нажмете и удерживаете клавишу питания, телефон начнет реагировать.
- Когда на экране появится Samsung Galaxy S7 Edge, отпустите клавишу питания, но продолжайте удерживать клавиши «Домой» и «Увеличение громкости».
- Когда появится логотип Android, вы можете отпустить обе клавиши и оставить телефон на 30-60 секунд. НОТА: Сообщение «Установка обновления системы» может отображаться на экране в течение нескольких секунд перед отображением меню восстановления системы Android. Это только первая фаза всего процесса.
- Используя кнопку уменьшения громкости, перемещайтесь по параметрам и выделяйте «стереть данные / сбросить до заводских настроек».
- После выделения вы можете нажать кнопку питания, чтобы выбрать его.
- Теперь выделите опцию «Да - удалить все пользовательские данные» с помощью клавиши уменьшения громкости и нажмите кнопку питания, чтобы выбрать ее.
- Подождите, пока ваш телефон завершит общий сброс. После завершения выделите «Reboot system now» и нажмите кнопку питания.
- Телефон теперь будет перезагружаться дольше обычного.
Я надеюсь, что это простое руководство по устранению неполадок поможет вам.
СВЯЗАТЬСЯ С НАМИ
Мы всегда открыты для ваших проблем, вопросов и предложений, поэтому не стесняйтесь обращаться к нам, заполнив эту форму. Мы предлагаем эту бесплатную услугу, и мы не берем за нее ни цента. Но учтите, что мы получаем сотни писем каждый день, и мы не можем ответить на каждое из них. Но будьте уверены, мы читаем каждое полученное сообщение. Для тех, кому мы помогли, поделитесь нашими сообщениями с друзьями, просто поставьте лайк на нашей странице в Facebook и Google+ или подпишитесь на нас в Twitter.