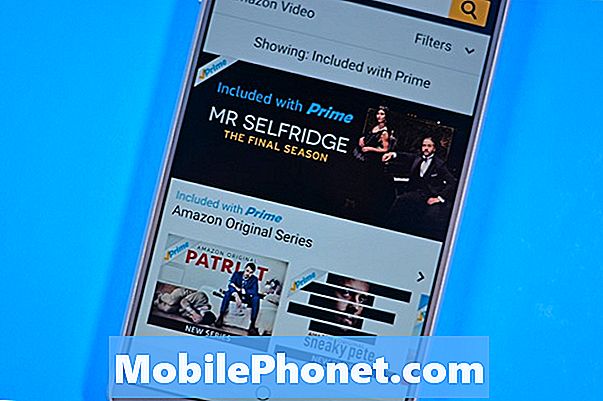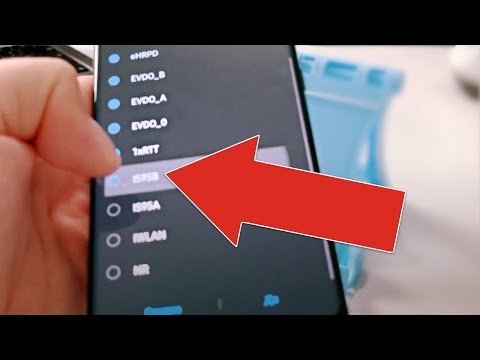
Содержание
Некоторые люди могут использовать точку доступа или мобильный модем, чтобы другие устройства могли подключаться к Интернету. Если у вас возникла проблема при использовании точки доступа или мобильного модема на вашем Galaxy A6, узнайте, как с этим справиться ниже.
Проблема: точка доступа Galaxy A6 работает медленно и продолжает отключаться
Приобрел недавно Samsung Galaxy A6. До этого было желание HTC. Я использую свой телефон в качестве Интернета, настраиваю точку доступа и использую Интернет на своем ноутбуке, телевизоре и консоли. На моем предыдущем устройстве это работало нормально, я мог играть в игры, использовать netflix, путешествовать по Интернету, смотреть YouTube и дергаться без проблем большую часть времени (иногда это было медленно в часы пик). Однако на A6 я обнаружил, что скорость неприемлемо низкая, например, я пытался сегодня посмотреть 10-минутное видео на YouTube в 480p, потребовалось несколько попыток загрузки, загрузка видео прекратилась через несколько секунд, и я бы перезапустить мои данные, чтобы они загрузились еще несколько секунд перед остановкой и повторить процесс. оставив видео загружаться на 1 час, загрузилось 1:31 из 10 минут. Соединение часто разрывается, и у меня остается желтый треугольник на вкладке Wi-Fi на ноутбуке, и попытки смотреть Netflix, подключиться к консоли или смотреть Twitch совершенно невозможны. Я попытался загрузить файл, чтобы получить представление о скорости, и загрузка видеофайла размером 900 МБ заняла более 5 часов. Это было в 3 часа ночи (я работаю странные часы), когда на моем старом устройстве это было самое быстрое время, часто скорость превышала 1 МБ / с (что лично я считаю очень хорошим - я не ожидаю скорости, равной ISP, такой как BT и др., скорее пара сотен кбит / с всегда была приемлемой и работала для меня достаточно хорошо).На моем телефоне все последние обновления. На своем предыдущем устройстве я обнаружил, что на 4g (LTE) у меня будет очень медленный интернет, и что перевод на 3g / 2g работает намного лучше. То же самое, кажется, верно и для этого нового телефона, однако 3g / 2g только немного лучше. Вместо этого я попробовал использовать USB-модем для своего ноутбука, хотя это действительно было быстрее, оно работало всего минуту или около того, прежде чем остановиться, и скорость снова была только немного выше (не более 20 кбит / с), а модем не является жизнеспособным решение, так как мой телевизор и консоль больше не смогут подключиться. Чтобы еще раз показать, насколько плох этот Интернет, при написании этого сообщения он отключался 5 раз, и в приведенном ниже сообщении «Я не робот» указано, что соединение истекло. Мне пришлось перезагрузить веб-сайт 8 раз, и до сих пор мне потребовалось 45 минут, чтобы отправить это. Если вам нужен мой носитель, это Три. Спасибо.
Решение: Причина проблемы может быть связана либо с плохим сетевым обслуживанием (скорость передачи мобильных данных), либо с радиоустройством устройства, либо с неизвестной программной ошибкой, которая мешает работе сети. Чтобы устранить проблему, вы можете выполнить следующие действия по устранению неполадок:
Убедитесь, что мобильные данные работают
Для точек доступа требуется стабильное мобильное соединение для передачи данных, чтобы обеспечить надежное подключение к Интернету для других устройств. Есть вероятность, что проблема вызвана неполадками в сети. Обязательно сначала убедитесь, что ваша мобильная служба передачи данных работает нормально. Выполняйте периодические тесты скорости в течение нескольких дней, чтобы узнать, нет ли проблем с мобильными данными. Для выполнения этой задачи вы можете установить такие приложения, как Speedtest от Ookla, из Play Store. Если в течение нескольких дней наблюдаются противоречивые результаты проверки скорости, обратитесь к оператору сотовой сети. Сетевые службы могут время от времени сталкиваться с проблемами, поэтому это необходимый первый шаг к пониманию того, находится ли причина проблемы вне вашего контроля.
Очистить раздел кэша
Если ваш оператор связи сообщит, что в вашем регионе нет проблем с мобильными данными, следующим шагом по устранению неполадок будет решение возможной проблемы на устройстве. Для этого вам нужно обновить системный кеш, очистив раздел кеша.
- Полностью выключите телефон.
- Нажмите и удерживайте кнопки увеличения громкости и питания одновременно в течение нескольких секунд, а затем отпустите обе кнопки, когда появится логотип Samsung.
- Как только вы увидите логотип бота Android, нажмите на экран, чтобы войти в режим восстановления. Затем вы увидите список опций, включая перезагрузку системы, перезагрузку в загрузчик, очистку данных / сброс настроек к заводским настройкам, очистку раздела кеша и другие.
- Нажмите кнопку уменьшения громкости несколько раз, чтобы выделить / выбрать опцию очистки раздела кеша.
- Затем нажмите кнопку питания, чтобы подтвердить выбор. Затем ваш телефон начнет стирать раздел кеша, а затем предложит вам перезагрузить систему сейчас, когда это будет сделано.
- Нажмите кнопку питания, чтобы подтвердить перезагрузку системы.
Сбросить настройки сети
Очистка текущей конфигурации сети происходит после очистки раздела кеша. Вот как это сделать:
- На главном экране проведите вверх по пустому месту, чтобы открыть панель приложений.
- Нажмите «Настройки»> «Общее управление»> «Сброс»> «Сбросить настройки сети».
- Коснитесь СБРОСИТЬ НАСТРОЙКИ.
- Если вы установили PIN-код, введите его.
- Коснитесь СБРОСИТЬ НАСТРОЙКИ. После завершения появится окно подтверждения.
Переустановите SIM-карту
Некоторые пользователи смогли решить проблемы с сетью, временно отключив SIM-карту. Если вы еще не пробовали выполнить этот простой шаг, не пропустите его. Удаление SIM-карты при включенном устройстве может привести к повреждению некоторых данных. Обязательно выключите телефон, прежде чем извлекать и повторно вставлять SIM-карту.
Сбросить все настройки
Если вы изменили некоторые настройки в своем телефоне и не знаете, как вернуть их к значениям по умолчанию, эта процедура вам пригодится. Он также имеет те же эффекты, что и сброс, но ни один из ваших файлов и данных не будет удален, когда это будет сделано. В общем, он эффективен при работе почти со всеми настройками и / или конфигурациями, и вот как это делается ...
- На главном экране проведите вверх по пустому месту, чтобы открыть панель приложений.
- Коснитесь Настройки> Общее управление> Сброс> Сбросить настройки.
- Коснитесь СБРОСИТЬ НАСТРОЙКИ.
- Если вы установили PIN-код, введите его.
- Коснитесь СБРОСИТЬ НАСТРОЙКИ.
- Устройство перезагрузится, чтобы выполнить сброс настроек.
Сброс к заводским настройкам
Если ни один из описанных выше шагов по устранению неполадок не помог, обязательно очистите телефон с помощью заводских настроек. Выполните следующие действия, чтобы восстановить заводские настройки Galaxy A6:
- Резервное копирование данных во внутреннюю память. Если вы вошли в учетную запись Samsung на устройстве, вы активировали Anti-theft, и вам потребуются учетные данные Samsung для завершения общего сброса.
- На главном экране проведите вверх по пустому месту, чтобы открыть панель приложений.
- Коснитесь Настройки> Облако и учетные записи> Резервное копирование и восстановление.
- Коснитесь следующих ползунков, чтобы установить нужный параметр:
- Сделайте резервную копию моих данных
- Автоматическое восстановление
- Нажимайте кнопку «Назад» (внизу справа), пока не дойдете до главного меню настроек.
- Нажмите Общее управление> Сброс> Сброс заводских данных.
- Прокрутите экран вниз, затем нажмите СБРОС> УДАЛИТЬ ВСЕ.
- Если у вас включена блокировка экрана, введите свои учетные данные.
- Если будет предложено подтвердить вашу учетную запись Samsung, введите пароль, затем нажмите ПОДТВЕРДИТЬ.
- Подождите, пока устройство перезагрузится.