
Содержание
- Настройка отпечатков пальцев и блокировки
- Настройка Samsung Pay
- Настройте Wi-Fi Calling
- Вставьте свою карту Micro SD в
- Настройка фильтра синего света и ночной режим
- Удалить приложения, которые вы не будете использовать
- Установите всегда на дисплее
- Настройте тему Galaxy S10
- Настройка жестов и панели навигации
- Настроить не беспокоить
- Настройка Edge Lighting
- Включить цифровое благополучие
- Spigen Neo Hybrid (14 долларов)
После включения и настройки Galaxy S10 еще многое нужно сделать, чтобы правильно настроить его и в полной мере воспользоваться функциями Galaxy S10 и Galaxy S10 +. Вместо того, чтобы прямо загружать новые приложения и использовать S10, как вы делали на своем старом телефоне Android, есть несколько шагов, которые вы должны предпринять. Вот первое, что вам нужно сделать, прежде чем погрузиться в использование нового Samsung Galaxy S10, S10 + или S10e.
Вот обзор первых вещей, которые вам нужно сделать, когда вы получите свой Galaxy S10. Это в дополнение к чехлу Galaxy S10 для защиты вашего нового телефона. У нас есть великолепный обзор лучших корпусов Galaxy S10 для каждой из моделей.
- Настройка отпечатков пальцев и блокировки
- Настройка Samsung Pay
- Настройте Wi-Fi Calling
- Вставьте свою карту Micro SD в
- Настройка фильтра синего света и ночной режим
- Удалить приложения, которые вы не будете использовать
- Установите всегда на дисплее
- Настройте тему Galaxy S10
- Настройка жестов и панели навигации
- Настроить не беспокоить
- Настройка Edge Lighting
- Включить цифровое благополучие
Настройка отпечатков пальцев и блокировки
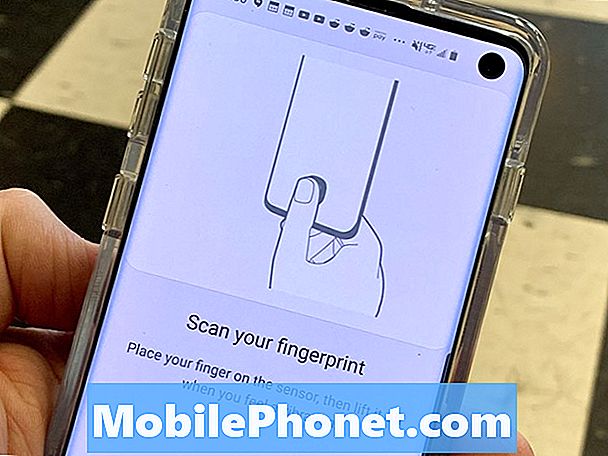
Тренируйте ваши отпечатки пальцев правильно.
Если вы пропустили это во время начальной настройки, самое время настроить считыватель отпечатков пальцев Galaxy S10. Этот новый ридер на S10 и S10 + находится под экраном, и для его привыкания требуется некоторое время. Вам также может понадобиться перенастроить это, если вы настроили его в первый день, и не устанавливали и не обновляли сначала.
- Перейдите в настройки.
- Нажмите на экран блокировки.
- Нажмите на тип блокировки экрана.
- Нажмите на PIN-код и добавьте резервный PIN-код.
Когда вы сделаете это, я рекомендую отключить необходимость нажимать клавишу ввода, когда вы закончите вводить свой PIN-код, но это ваше дело. Далее нужно настроить сканер отпечатков пальцев.
- На типах блокировки экрана нажмите на отпечатки пальцев
- Тренируйте отпечатки пальцев, следуя инструкциям на экране.
Если вы уже тренировали отпечатки пальцев один раз, вам нужно перейти в другое меню, чтобы переобучить их или добавить другой отпечаток. Сделать это;
- Перейдите в настройки.
- Нажмите на Биометрия и безопасность.
- Нажмите на отпечатки пальцев.
- Добавьте новые отпечатки пальцев или удалите существующие.
Как только вы получите эту настройку, вам будет проще войти в Galaxy S10. Если у вас есть Galaxy S10e, вы можете использовать сканер отпечатков пальцев на боковой панели устройства.
Настройка Samsung Pay

Совершайте платежи в любом месте с помощью Samsung Pay.
Samsung Pay - лучший вариант, чем использование Google Pay, поскольку вы можете осуществлять платежи в местах, где есть только стандартные устройства для считывания кредитных карт. Это легко настроить, и вы можете сделать его опцией по умолчанию для мобильных платежей.
В ящике приложения найдите значок Samsung Pay и нажмите на него. Теперь вы можете подключить свои кредитные карты к Samsung Pay, следуя инструкциям на экране.
После настройки вы можете провести вверх по экрану Galaxy S10 снизу вверх, чтобы совершать платежи с помощью телефона практически в любом месте, где принимаются кредитные карты.
Настройте Wi-Fi Calling
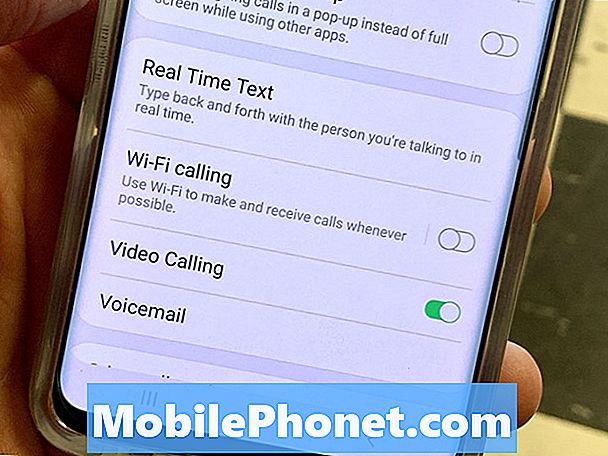
Включите Wi-Fi Звоните, чтобы совершать и принимать звонки в зонах плохого приема, если у вас есть WiFi.
Звонки через Wi-Fi - это отличная функция, которая позволяет вам делать и принимать звонки по WiFi, если ваш сигнал слабый.
- Откройте приложение «Телефон».
- Нажмите на три точки в правом верхнем углу.
- Нажмите на настройки.
- Нажмите, чтобы включить Wi-Fi Calling.
- Введите свой адрес и подтвердите, что вы прочитали предупреждения.
Как только это будет сделано, вы можете совершать звонки, используя сети WiFi, к которым вы подключаетесь. Это замечательно в больших зданиях, где уровень сигнала низкий или даже в вашем подвале.
Вставьте свою карту Micro SD в
Galaxy S10 поддерживает карты Micro SD, которые позволяют вам увеличить объем памяти на вашем телефоне. Рекомендуется вставить карту Micro SD прямо сейчас, а не ждать, пока не выйдет свободное место.
В приведенном выше видео показано, как это сделать, чтобы вы могли легко установить карту Micro SD, а затем настроить камеру для сохранения на ней своих фотографий.
Настройка фильтра синего света и ночной режим

Используйте ночной режим и фильтр Blue Light для лучшего восприятия ночью.
Galaxy S10 имеет две опции, которые могут помочь в использовании телефона ночью. Это фильтр синего света и ночной режим, которые изменяют внешний вид экрана, предотвращая яркие огни ночью. Рекомендуется настроить их по расписанию, чтобы вам не приходилось постоянно их включать и выключать. Тем не менее, некоторые пользователи могут захотеть оставить ночной режим включенным все время, так как это классно выглядящий темный вариант.
Как настроить фильтр синего света
- Потяните вниз от верхней части экрана Galaxy S10.
- Опустите вниз снова, чтобы увидеть больше настроек.
- Нажмите и удерживайте синий светофильтр.
- Нажмите на Включить, как запланировано.
- Выберите индивидуальное расписание или от заката до рассвета.
Как настроить ночной режим
- Потяните вниз от верхней части экрана Galaxy S10.
- Опустите вниз снова, чтобы увидеть больше настроек.
- Проведите вправо.
- Нажмите и удерживайте в ночном режиме
- Нажмите на Включить, как запланировано.
- Выберите индивидуальное расписание или от заката до рассвета.
Сочетание этих двух настроек поможет вам хорошо выспаться, даже если вы решите пользоваться телефоном до тех пор, пока не закроете глаза.
Удалить приложения, которые вы не будете использовать
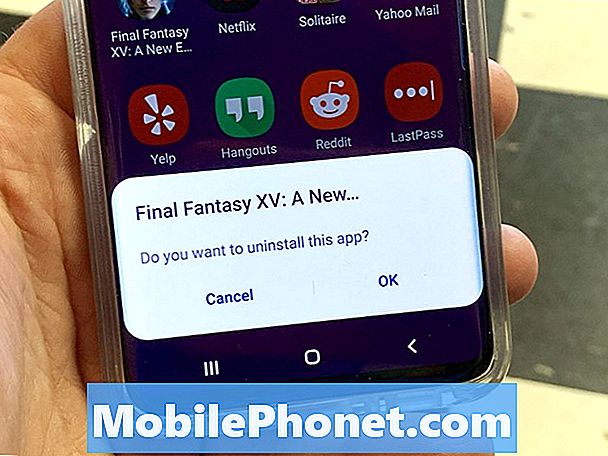
Удалите вредоносные приложения на Galaxy S10.
Galaxy S10 поставляется с приличным количеством вирусов в виде игр. Вы можете удалить или, по крайней мере, отключить их, чтобы вернуть комнату в порядок.
- Откройте ящик приложения.
- Нажмите и удерживайте игру или приложение.
- Нажмите на удалить.
- Нажмите на ОК, когда будет предложено удалить.
Мы удалили Final Fantasy, Strike Force, Solitaire и несколько других. Вы можете выбрать то, что вы хотите удалить. Имейте в виду, что некоторые приложения, такие как Spotify, поставляются с бесплатной подпиской, если вы новый пользователь.
Установите всегда на дисплее
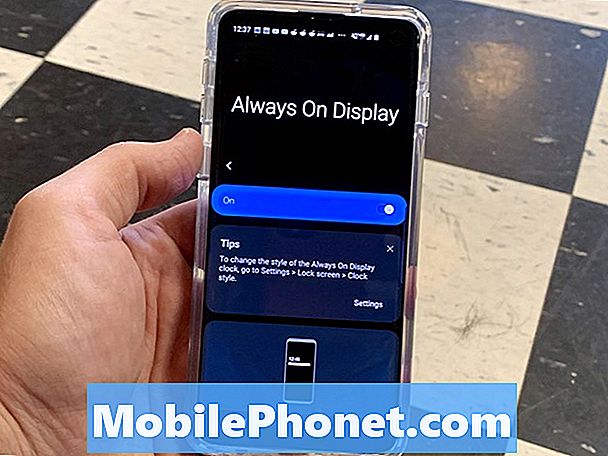
Выберите параметры «Всегда на дисплее».
Galaxy S10 поддерживает функцию «Всегда на дисплее», и с ней можно настроить множество параметров. Вот почему мы рекомендуем установить его правильно, когда вы получите свой телефон.
- Перейдите в настройки.
- Нажмите на экран блокировки.
- Нажмите на Всегда на дисплее.
- Включи это.
Выберите, когда вы хотите, чтобы он отображался. Вы можете выбрать от 30 секунд, а затем нажмите, всегда показывать или показывать в течение определенного расписания. Вы также можете выбрать ориентацию экрана, если вы хотите музыку, и в основных настройках экрана блокировки вы можете выбрать стиль часов и другие настройки.
Настройте тему Galaxy S10
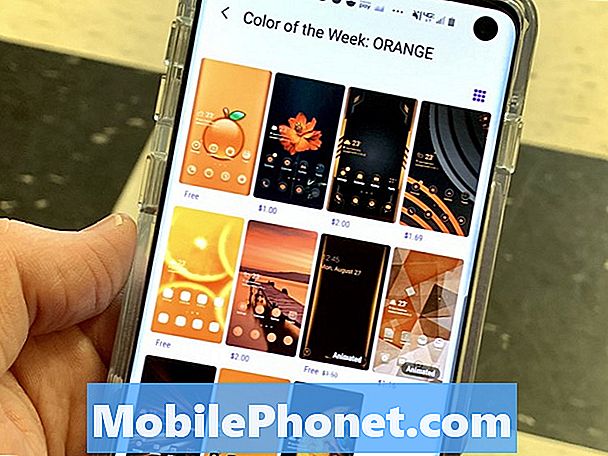
Настройте свой Galaxy S10 с темой.
Вы можете выбрать полную тему для Galaxy S10, которая изменит внешний вид вашего телефона. Некоторые из них не работают полностью с ночным режимом или новым пользовательским интерфейсом One, но есть несколько классных вариантов.
- Перейдите в настройки.
- Нажмите на обои и темы.
- Нажмите на темы внизу.
Теперь вы можете попробовать и выбрать несколько новых тем Galaxy S10. Многие темы бесплатны, но вам придется заплатить несколько баксов за некоторые темы.
Настройка жестов и панели навигации
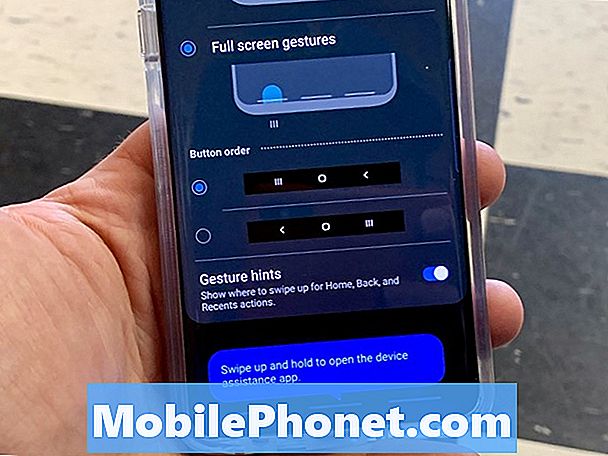
Измените навигацию на жесты.
Если вы хотите использовать жесты вместо кнопок, вы можете включить эту опцию в настройках. Он возвращает вам немного вашего экрана и его легко настроить.
- Перейдите в настройки.
- Нажмите на дисплей.
- Нажмите на панель навигации.
- Выберите Полноэкранные жесты
Этот вариант нам нравится, но не для всех. Попробуйте и посмотрите, работает ли он у вас, а если нет, вернитесь назад и снова включите кнопки.
Настроить не беспокоить
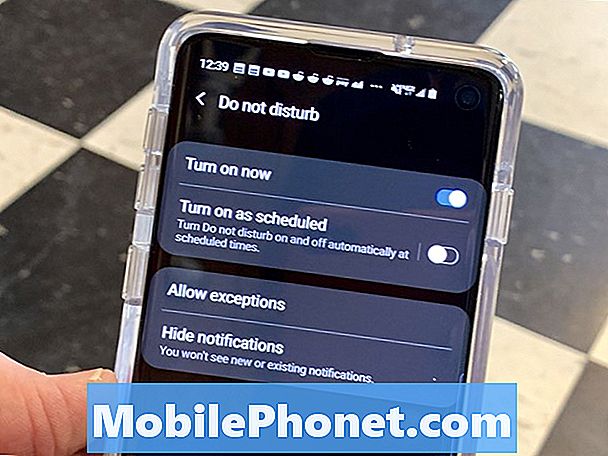
Управляйте прерываниями с помощью «Не беспокоить».
Одна из моих любимых вещей на любом новом телефоне - настроить параметры «Не беспокоить». Это позволяет избежать прерываний в конце ночи из приложений, а также из сообщений и звонков.
- Потяните вниз от верхней части экрана Galaxy S10.
- Опустите вниз снова, чтобы увидеть больше настроек.
- Проведите вправо
- Нажмите и удерживайте Не беспокоить.
- Нажмите на Включить, как запланировано, и выберите расписание.
Теперь нажмите «Разрешить исключения» и настройте любые звуки, которые вы хотите донести, и кому вы хотите звонить и отправлять текстовые сообщения, когда он включен. Вы можете настроить множество параметров, чтобы убедиться, что это работает для вас.
Если это чрезвычайная ситуация, люди в вашем списке избранных могут быть настроены на то, чтобы дозвониться, или любой, кто дважды звонит быстро, позвонит.
Настройка Edge Lighting

Включите Edge Lighting, чтобы получать интересные уведомления.
Параметры пограничного освещения Galaxy S10 позволяют видеть оповещения, когда телефон лежит на столе или на столе. Вы можете настроить приложения и типы оповещений о краевом освещении.
- Перейдите в настройки.
- Нажмите на дисплей.
- Нажмите на краю экрана.
- Нажмите на Edge Lighting.
- Включите его, а затем выберите нужные параметры.
Существует ряд стилей, цветов и приложений, для которых вы можете включить это. Это классная функция, которую мы рекомендуем попробовать, особенно если вы не использовали ее раньше.
Включить цифровое благополучие

Отслеживайте свое цифровое самочувствие с помощью Galaxy S10.
Если вы беспокоитесь об использовании вашего телефона слишком часто, вы можете включить Digital Wellbeing, чтобы отслеживать время на экране, устанавливать таймеры приложений и время выключения ночью.
- Перейдите в настройки.
- Нажмите на Цифровое благополучие.
Это запустит отслеживание, и вы также можете выбрать опции, включая опцию «Уменьшить», которая изменит экран на оттенки серого и начнет блокировать уведомления, чтобы помочь вам легче заснуть.
15 лучших чехлов для Samsung Galaxy S10
















