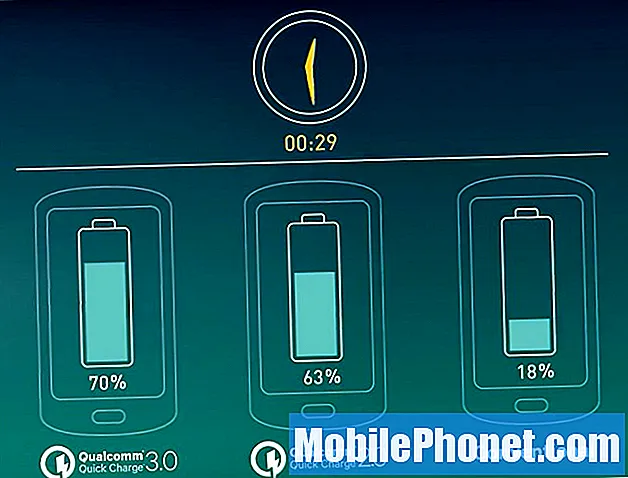Содержание
- Сегодняшняя проблема: Galaxy S7 edge продолжает показывать баннер «Обновление системы готово к установке»
- Как исправить ваш Galaxy S7, который все время показывает сообщение «Обновление системы готово к установке»
Здравствуйте и добро пожаловать в сегодняшнюю статью об устранении неполадок # GalaxyS7. В сегодняшней публикации рассматривается вопрос о том, как бороться с постоянным запросом «Обновление системы готово к установке» даже после того, как вы установили Android. Мы знаем, что в некоторых Galaxy S7 эта проблема возникает даже тогда, когда S7 был впервые выпущен, поэтому мы надеемся, что эта статья окажется для вас полезной.
Сегодняшняя проблема: Galaxy S7 edge продолжает показывать баннер «Обновление системы готово к установке»
Здравствуй. Итак, мой Samsung Galaxy S7 Edge побудил меня выполнить обновление системы, что я и сделал. В то время он был полностью заряжен и обработан, чтобы пройти этапы обновления, которые я мог видеть на экране. Когда это было сделано, у меня все еще был баннер на главном экране моего телефона, чтобы выполнить обновление системы, что я снова сделал. (и снова это выглядело успешным), но после того, как он снова прошел через шаги и был сделан, у меня все еще есть баннер «Обновление системы готово к установке». Любая помощь будет принята с благодарностью. Спасибо (не уверен в моей версии Android (см. Ниже), но выберите Marshmallow, потому что это звучит смутно знакомо, но может быть другой ???) - Jonesde
Как исправить ваш Galaxy S7, который все время показывает сообщение «Обновление системы готово к установке»
Есть пять возможных решений, которые вы можете сделать, чтобы решить эту проблему. Давайте расскажем, как делать каждый из них.
Решение №1: очистить системный кеш
Galaxy S7 хранит загруженные APK (установщики приложений), обновления Android и другие временные файлы в одном разделе устройства хранения, который называется разделом кеша. Иногда по какой-то причине один или несколько из этих временных файлов повреждаются, что приводит к разного рода проблемам. Во многих случаях самое большее, что может произойти, - это общая низкая производительность устройства, но в других случаях некоторые приложения могут также работать хаотично. Поскольку Android использует ряд сервисов и системных приложений для продолжения работы, он также может показывать проблемы, если системный кеш влияет на эти основные приложения. Чтобы проверить, так ли это, в качестве первого решения мы просим вас очистить кэш телефонной системы.
Очистка системного кеша влияет только на временные файлы, поэтому ваши данные (фотографии, видео и т. Д.) Должны быть в безопасности. Если вы раньше не пробовали очищать кеш S7, выполните следующие действия:
- Выключите свой Samsung Galaxy S7.
- Нажмите и удерживайте клавиши «Домой» и «Увеличение громкости», затем нажмите и удерживайте клавишу питания.
- Когда на экране отобразится Samsung Galaxy S7, отпустите кнопку питания, но продолжайте удерживать кнопки «Домой» и «Увеличение громкости».
- Когда появится логотип Android, вы можете отпустить обе клавиши и оставить телефон на 30–60 секунд.
- Используя клавишу уменьшения громкости, перейдите по параметрам и выделите «очистить раздел кеша».
- После выделения вы можете нажать кнопку питания, чтобы выбрать его.
- Теперь выделите вариант «Да» с помощью клавиши уменьшения громкости и нажмите кнопку питания, чтобы выбрать его.
- Подождите, пока ваш телефон завершит общий сброс. После завершения выделите «Reboot system now» и нажмите кнопку питания.
- Телефон теперь будет перезагружаться дольше обычного.
Решение № 2: Управление кешем хранилища для приложения обслуживания устройства (удаление данных)
Другой способ исправить постоянные запросы на обновление - удалить данные приложения для обслуживания устройства. Есть два способа проделать эту процедуру.
Удалить данные приложения для обслуживания устройства через хранилище
- Откройте приложение "Настройки".
- Нажмите «Обслуживание устройства».
- Коснитесь Хранилище.
- Нажмите Чистый Теперь или Исправить сейчас кнопка.
Удалить данные приложения для обслуживания устройства через панель приложений
- Откройте приложение "Настройки".
- Коснитесь Приложения.
- Нажмите значок дополнительных настроек в правом верхнем углу.
- Коснитесь Показать системные приложения.
- Найдите «Обслуживание устройства» и коснитесь его.
- Коснитесь Хранилище.
- Коснитесь Управление хранилищем.
- Коснитесь Очистить данные.
- Нажмите ОЧИСТИТЬ для подтверждения.
Решение № 3: перезапустите в безопасном режиме
Есть вероятность, что причиной этой проблемы является загруженное вами плохое стороннее приложение. Чтобы проверить это, вы должны перезапустить S7 в безопасном режиме и посмотреть, что произойдет. В безопасном режиме запуск сторонних приложений будет невозможен, поэтому, если ваш S7 работает нормально без постоянного
Баннер «Обновление системы готово к установке» означает, что одно из ваших приложений является проблемным. Чтобы заметить разницу, дайте телефону поработать несколько часов, пока он находится в безопасном режиме. Чтобы перезапустить S7 в безопасном режиме, выполните следующие действия:
- Выключите свой Galaxy S7.
- Нажмите и удерживайте кнопку питания.
- Как только появится логотип «Samsung Galaxy S7», отпустите кнопку питания и сразу нажмите и удерживайте кнопку уменьшения громкости.
- Продолжайте удерживать кнопку, пока телефон не перезагрузится.
- Как только вы увидите текст «Безопасный режим» в нижнем левом углу экрана, отпустите кнопку уменьшения громкости.
Помните, что безопасный режим не определит приложение, которое стоит за этой проблемой, поэтому вам нужно сузить круг возможных вариантов. Если проблема возникла сразу после установки нового приложения, попробуйте сначала удалить это приложение, чтобы увидеть, что произойдет. Если удаление не поможет, перейдите к следующему приложению. Просто убедитесь, что ваш телефон работает нормально (из безопасного режима) после удаления приложения.
Решение №4. Отключите автоматическую загрузку обновлений / Расписание обновлений программного обеспечения.
Возможно, проблема связана с ошибкой операционной системы, которая влияет на управление обновлениями программного обеспечения. Чтобы узнать, можно ли это исправить с вашей стороны, попробуйте выключитьЗагружать обновления автоматически а также Планируйте обновления программного обеспечения параметры. Эти два могут отсутствовать в некоторых моделях Galaxy S7, выпущенных оператором, поэтому, если вы не можете найти их у себя, просто проигнорируйте это предложение.
Чтобы отключить параметры «Автоматическая загрузка обновлений» и «Планирование обновлений программного обеспечения», выполните следующие действия:
- Откройте приложение "Настройки".
- Коснитесь Обновление программного обеспечения.
- Переместите ползунок «Загружать обновления автоматически» и «Запланировать обновления программного обеспечения» влево, чтобы отключить их.
Решение № 5: Сброс до заводских настроек
Наконец, если до этого момента ничего не получилось, попробуйте радикальный вариант очистки устройства. Сброс к заводским настройкам должен вернуть все настройки программного обеспечения к значениям по умолчанию и устранить ошибку, из-за которой «Обновление системы готово к установке» не появляется снова. Перед выполнением этой процедуры обязательно сделайте резервную копию своих данных.
- Выключите свой Samsung Galaxy S7.
- Нажмите и удерживайте клавиши «Домой» и «Увеличение громкости», затем нажмите и удерживайте клавишу питания.
- Когда на экране отобразится Samsung Galaxy S7, отпустите кнопку питания, но продолжайте удерживать кнопки «Домой» и «Увеличение громкости».
- Когда появится логотип Android, вы можете отпустить обе клавиши и оставить телефон на 30–60 секунд.
- Используя клавишу уменьшения громкости, перемещайтесь по параметрам и выделяйте «стереть данные / сбросить до заводских настроек».
- После выделения вы можете нажать кнопку питания, чтобы выбрать его.
- Теперь выделите опцию «Да - удалить все данные пользователя» с помощью клавиши уменьшения громкости и нажмите кнопку питания, чтобы выбрать ее.
- Подождите, пока ваш телефон завершит общий сброс. После завершения выделите «Reboot system now» и нажмите кнопку питания.
- Телефон теперь будет перезагружаться дольше обычного.