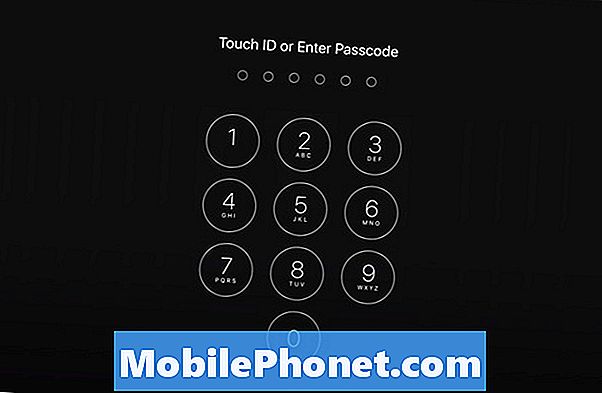Содержание
- Проблема 1: Galaxy S7 не распознается ПК при подключении через USB
- Проблема 2: Galaxy S7 постоянно забывает учетные данные сети Wi-Fi на работе, всегда прося ввести учетные данные для входа в Wi-Fi
- Проблема 3: приложения Galaxy S7 не подключаются к Интернету, если они не подключены к сети Wi-Fi
Привет, фанаты Android! Мы рады приветствовать вас в еще одном посте, в котором представлены решения некоторых проблем # GalaxyS7. Как обычно, эти проблемы взяты из писем, которые мы получили от некоторых из вас, поэтому мы надеемся, что в этой статье будут рассмотрены проблемы не только упомянутых здесь, но и других, у которых могут быть похожие проблемы.
Если вы ищете решения вашей собственной проблемы с #Android, вы можете связаться с нами, используя ссылку, расположенную внизу этой страницы.
Описывая вашу проблему, будьте как можно более подробными, чтобы мы могли легко найти подходящее решение. Если можете, укажите точные сообщения об ошибках, которые вы получаете, чтобы дать нам представление, с чего начать. Если вы уже попробовали выполнить некоторые действия по устранению неполадок перед тем, как написать нам по электронной почте, обязательно укажите их, чтобы мы могли пропустить их в наших ответах.
Ниже приведены конкретные темы, которые мы предлагаем вам сегодня:
Проблема 1: Galaxy S7 не распознается ПК при подключении через USB
Когда я подключаю свой телефон к ПК, я получаю ошибку «USB-устройство не распознается». Раньше я мог экспортировать на этот компьютер, но после недавнего обновления Android я больше не мог этого делать. Я попросил ИТ-специалиста проверить компьютер, и нет никаких причин, по которым он не должен распознавать его на этом конце, поскольку все драйверы, которые ему нужны, есть.
Я использовал оригинальный шнур и другие шнуры и та же проблема. Я сделал мягкий сброс. После подключения к компьютеру я вытащил верхнее меню вниз, где говорится о зарядке, и до того, как у него будет возможность передавать файлы или импортировать фотографии, но с момента обновления у меня больше нет этой опции. Это приводит меня только к информации о батарее. Я попытался перейти в параметры разработчика / конфигурация USB и попытаться перейти на PTP, но он не изменится (в настоящее время на MTP). - Пол Солано
Решение: Привет, Пол. Компьютеры с Windows (мы предполагаем, что у вас Windows вместо Mac, хотя то же, что мы говорим, можно применить и к последнему), должны иметь необходимые файлы конфигурации (драйверы) для своего оборудования и программного обеспечения, чтобы установить соединение с другим компьютером. -Устройство Windows, такое как ваш Samsung Galaxy S7. Обычно драйверы, необходимые для известных устройств, таких как устройства Samsung, предварительно загружаются в обновлениях. Вы также можете получить их, разрешив компьютеру с Windows искать нужные драйверы в Интернете после того, как вы подключили к нему S7. Если вы на 100% уверены, что на вашем ПК установлена последняя версия операционной системы и все необходимые драйверы, то вам следует сосредоточить поиск и устранение неисправностей на S7.
Прежде чем вы измените что-нибудь радикальное в своем телефоне, убедитесь, что вы пытаетесь подключить его к другому компьютеру. Если он по-прежнему не подключается ко второму ПК с Windows, это явный признак того, что с вашим телефоном что-то не так.
Смарт-переключатель Samsung
Самый простой способ перемещать файлы на компьютер, подключенный к вашему телефону, и с него - через приложение Samsung Smart Switch. Просто установите программу на свой компьютер (она также обновит драйверы) и посмотрите, поможет ли она восстановить соединение. Чтобы установить Smart Switch на свой компьютер, сделайте следующее:
- Откройте интернет-браузер на своем компьютере и перейдите на страницу установки приложения Smart Switch.
- Щелкните соответствующую ссылку для скачивания:
- Для ПК
- Для Mac
- Нажмите, чтобы запустить загруженный .исполняемый файл файл (.dmg на Mac).
- Подтвердите, что вы принимаете условия лицензионного соглашения, установив два флажка.
- Нажмите следующий.
- Завершите процесс установки, щелкнув значок Конец кнопка. После этого новое установленное приложение Smart Switch запустится автоматически.
Надеемся, что после установки Smart Switch ваш компьютер снова начнет обнаруживать и распознавать телефон. Если это не сработает, вы должны найти следующее возможное решение.
Протрите телефон с помощью сброса настроек
Поскольку вы упомянули, что уже попробовали основные средства устранения неполадок программного обеспечения, мы рекомендуем вам очистить телефон с помощью сброса настроек. Это необходимый шаг при решении проблем, возникших после обновления. Мы не видим никаких причин, по которым обновление Android не позволит ему подключиться к компьютеру с Windows, но поскольку это произошло, вы должны принять радикальные меры, например сбросить настройки до заводских.
Чтобы восстановить заводские настройки S7, выполните следующие действия:
- Выключите свой Samsung Galaxy S7.
- Нажмите и удерживайте клавиши «Домой» и «Увеличение громкости», затем нажмите и удерживайте клавишу питания.
- Когда на экране отобразится Samsung Galaxy S7, отпустите кнопку питания, но продолжайте удерживать кнопки «Домой» и «Увеличение громкости».
- Когда появится логотип Android, вы можете отпустить обе клавиши и оставить телефон на 30–60 секунд.
- Используя клавишу уменьшения громкости, перемещайтесь по параметрам и выделяйте «стереть данные / сбросить до заводских настроек».
- После выделения вы можете нажать кнопку питания, чтобы выбрать его.
- Теперь выделите вариант Да удалить все данные пользователя с помощью клавиши уменьшения громкости и нажмите кнопку питания, чтобы выбрать его.
- Подождите, пока ваш телефон завершит общий сброс. После завершения выделите «Reboot system now» и нажмите кнопку питания.
- Телефон теперь будет перезагружаться дольше обычного.
Сброс к заводским настройкам должен вернуть все настройки программного обеспечения к значениям по умолчанию. Поскольку по умолчанию устройства Galaxy могут подключаться к машинам с Windows без проблем, сброс к заводским настройкам должен решить проблему. Если и это не сработает, вам придется вернуться к компьютеру и устранить неполадки.
Проблема 2: Galaxy S7 постоянно забывает учетные данные сети Wi-Fi на работе, всегда прося ввести учетные данные для входа в Wi-Fi
Предыдущий телефон Android запомнил данные для входа в Wi-Fi на моем рабочем месте, который использует гостевую систему Wi-Fi для входа в Интернет. Этот новый телефон требует от меня входа в сеть (имя сети будет появляться, когда я введу первую букву) и полного пароля при каждом повторном подключении. Как мне заставить его запомнить и по умолчанию использовать имя сети и пароль, чтобы я мог просто нажать «ОК», как это делал старый телефон? - Питер Инглиш
Решение: Привет Питер. По умолчанию Galaxy S7 запоминает сети Wi-Fi и соответствующие пароли. Если телефон постоянно говорит вам ввести учетные данные вашей рабочей сети, это может означать только две вещи. Во-первых, сеть Wi-Fi может быть настроена так, чтобы запрашивать новый сеанс аутентификации каждый раз, когда новое устройство пытается подключиться. Это может быть новая система, которая совпала с заменой вашего телефона. Во-вторых, операционная система вашего телефона или системный кеш могут работать неправильно.
Чтобы узнать, какой из этих двух вызывает проблему, сначала вы должны поговорить со своим ИТ-отделом и подтвердить, верно ли наше первое подозрение. Помните, что не все сети Wi-Fi настроены одинаково, поэтому есть вероятность, что для повышения безопасности будет введена новая система. Если ваши ИТ-специалисты подтвердят, что ваш телефон должен запоминать сетевые учетные данные после того, как вы ввели их в первый раз, это означает, что проблема связана с телефоном.
Протрите раздел кеша
Чтобы устранить неполадки в телефоне, сначала необходимо убедиться, что системный кеш обновлен. Это делается следующим образом:
- Выключите свой Samsung Galaxy S7.
- Нажмите и удерживайте клавиши «Домой» и «Увеличение громкости», затем нажмите и удерживайте клавишу питания.
- Когда на экране отобразится Samsung Galaxy S7, отпустите кнопку питания, но продолжайте удерживать кнопки «Домой» и «Увеличение громкости».
- Когда появится логотип Android, вы можете отпустить обе клавиши и оставить телефон на 30–60 секунд.
- Используя клавишу уменьшения громкости, перейдите по параметрам и выделите «очистить раздел кеша».
- После выделения вы можете нажать кнопку питания, чтобы выбрать его.
- Теперь выделите вариант «Да» с помощью клавиши уменьшения громкости и нажмите кнопку питания, чтобы выбрать его.
- Подождите, пока ваш телефон завершит общий сброс. После завершения выделите «Reboot system now» и нажмите кнопку питания.
- Телефон теперь будет перезагружаться дольше обычного.
После обновления кеша попробуйте подключиться к рабочему Wi-Fi и отключиться от него и посмотреть, как все идет.
Не выключайте Wi-Fi во время сна
Некоторым пользователям удавалось решить подобную проблему раньше, убедившись, что Не выключайте Wi-Fi во время сна опция включена постоянно. Если вы еще не пробовали это сделать, вот как его включить:
- Подключитесь к своему рабочему Wi-Fi.
- Сдвинуть строку состояния вниз.
- Нажмите и удерживайте значок Wi-Fi.
- Нажмите РАСШИРЕННЫЙ.
- Нажмите Не выключайте Wi-Fi во время сна.
- Выбрать Всегда.
Сделайте сброс к заводским настройкам
Если ничего не изменится, а проблема не исчезнет, сбросьте настройки устройства до заводских. Ознакомьтесь с приведенными выше инструкциями, как это сделать.
Проблема 3: приложения Galaxy S7 не подключаются к Интернету, если они не подключены к сети Wi-Fi
Поэтому, когда я дома, я могу подключиться к Wi-Fi через нашу сеть. Однако, когда я иду и пытаюсь использовать свой Интернет в общественных местах, мои приложения, такие как pinterest, не работают. Я не могу войти в Интернет, и приложения социальных сетей, такие как Snap, Instagram и Facebook, тоже не работают. Иногда даже мои сообщения задерживаются при их отправке. Это произошло до установки обновления. Я не знаю, какая у меня версия Android. - Миа
Решение: Привет, Миа. В вашем телефоне есть два типа подключений, которые позволят вам подключаться к Интернету - мобильные данные и Wi-Fi. Wi-Fi обычно стационарный и имеет ограниченный диапазон. Если вы выйдете из дома и отправитесь в другое место, ваш телефон не сможет подключиться к Интернету, если он не настроен на автоматическое включение мобильной передачи данных.
Мобильные данные не являются бесплатной услугой и должны быть сначала активированы у вашего оператора связи. Если у вас нет мобильной передачи данных в текущей подписке у вашего оператора связи, вам следует связаться с ним, чтобы они могли ее включить. Обязательно спросите их, какой у вас ежемесячный лимит данных, чтобы не доплачивать, если вы превысите лимит.
Если у вас уже включена мобильная передача данных в вашем телефоне еще до того, как вы связались с нами, ваша проблема с задержкой, вероятно, связана с медленным подключением для мобильной передачи данных. Убедитесь, что ваш телефон настроен на самый быстрый доступный тип сети. Для этого выполните следующие действия:
- открыто Настройки приложение.
- Нажмите Подключения.
- Нажмите Мобильные сети.
- Нажмите Сетевой режим для нужной SIM-карты (если у вас модель Galaxy S7 Dous) и выберите LTE / 3G / 2G / (автоматическое подключение). Некоторые модели Galaxy S7 могут иметь несколько другие параметры, но попробуйте выбрать 4G / LTE или 3G. 4G / LTE - самый быстрый, поэтому выберите его, если он включен в список опций.
Если на вашем телефоне по-прежнему возникают проблемы с медленным подключением при передаче данных по мобильной сети, вы должны поговорить об этом со своим оператором связи.
Если проблема с задержкой возникает только при использовании или загрузке определенного приложения, очистка его кеша или данных может помочь. Ниже приведены инструкции по очистке кеша и данных приложения:
- Откройте меню настроек либо через тень уведомлений (раскрывающийся список), либо через приложение «Настройки» на панели приложений.
- Перейдите к «Приложениям». Его можно переименовать во что-то вроде Applications или Application Manager в OEM-версиях Android 6 или 7.
- Оказавшись там, найдите приложение и коснитесь его.
- Теперь вы увидите список вещей, которые предоставляют вам информацию о приложении, включая хранилище, разрешения, использование памяти и многое другое. Все это интерактивные элементы. Вам нужно нажать на Хранилище.
- Теперь вы должны четко видеть кнопки «Очистить кэш» и «Очистить данные» для приложения.
Кроме того, убедитесь, что все приложения обновлены, проверив приложение Play Store. Иногда отставание может быть косвенным результатом проблем с другими несвязанными приложениями или службами, поэтому обновление всех приложений может свести к минимуму проблемы.