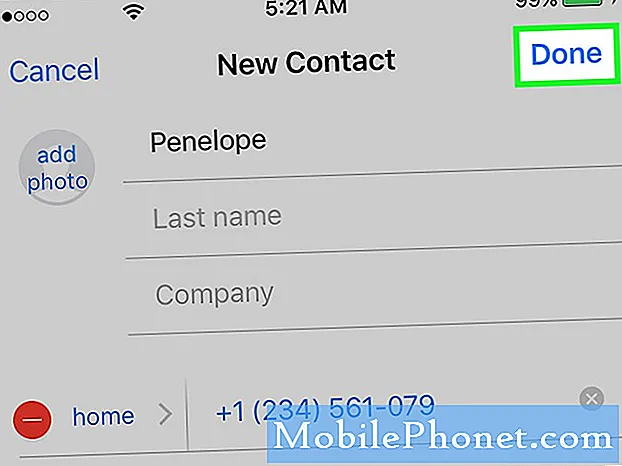Содержание
Хотя во время звонков экран телефона становится черным, это совершенно нормально, но в случае, упомянутом ниже, рассказывается немного другая история, требующая вмешательства. Обычно пользователю Google Pixel 3 XL нужна помощь, потому что экран телефона остается черным через 5 секунд после завершения вызова. По конструкции устройство Pixel оснащено датчиком приближения на передней панели, который заставляет экран становиться черным при звонках. Это происходит, когда телефон определяет, что ваше лицо находится рядом с экраном. Экран должен сразу же включиться, как только телефон окажется далеко от вашего лица.
Проблема: экран Google Pixel 3 XL остается черным после звонков
Здравствуй. Меня зовут Русста, и моя мама получила новый Pixel 3 XL буквально через пару дней после Рождества. Она уже столкнулась с серьезными проблемами с оборудованием. Во-первых, всякий раз, когда она отвечает на телефонный звонок, экран становится полностью черным, и она не может получить к нему доступ примерно через 5 секунд после завершения разговора. Приложение для видеозвонков, которое она использует, чтобы поговорить с моим отцом, который живет в другом месте, также делает ее экран черным, что делает его бесполезным. Голосовая почта у нее тоже не работает. Хотя мы пытались перезагрузить телефон, это не сработало, и я не мог найти в Интернете никого с похожими проблемами. Надеюсь, ты сможешь помочь!
Решение: У этой проблемы может быть несколько разных причин. Следуйте нашим рекомендациям ниже о том, что вы можете сделать, чтобы решить эту проблему.
Принудительная перезагрузка
Иногда с помощью этой простой процедуры можно исправить ошибки, возникшие после продолжительной работы системы. Принудительно заставляя Google Pixel 3 Xl перезагружаться вручную, вы в основном имитируете разрядку аккумулятора, что на старых мобильных устройствах со съемными аккумуляторами было эффективным способом обновления системы. Если вы еще не пробовали это сделать, вот шаги, которые вы можете сделать:
Принудительная перезагрузка очищает оперативную память и обновляет систему в целом. Если причина возникшей проблемы с вызовом носит временный характер, она может исчезнуть после перезапуска. Попробуйте перезагрузить Google Pixel 3 следующим образом:
Нажмите и удерживайте кнопку питания в течение 30 секунд или даже больше, а когда на экране появится логотип, отпустите ее.
В отличие от других устройств, на которых вам нужно нажать и удерживать пару клавиш, на телефонах Pixel вам нужна только кнопка питания, и, опять же, она жестко запрограммирована, чтобы реагировать на нее. Итак, если он действительно загрузится, это будет концом проблемы, но попробуйте сделать это еще несколько раз, если первая попытка не сработала. После этого ваше устройство по-прежнему не отвечает, попробуйте следующее решение.
Установите обновления ОС Android (обновления системы)
Android развивается, поэтому время от времени могут возникать новые ошибки и проблемы. Чтобы свести к минимуму вероятность появления ошибок при разработке, убедитесь, что программное обеспечение работает с последней версией Android. Обязательно настройте Pixel 3 XL на автоматическую установку обновлений, чтобы ничего не пропустить.
Как и операционная система Android, приложениям регулярно требуются обновления, чтобы они оставались в оптимальной форме. Сделайте ставку на установку обновлений приложений, когда они доступны.
- Откройте на своем устройстве приложение "Play Маркет".
- Коснитесь значка меню.
- Коснитесь Мои приложения и игры.
- Приложения с доступными обновлениями помечены как «Обновить».
- Если доступно обновление, нажмите «Обновить».
- Если доступны другие обновления, нажмите «Обновить все».
Закройте приложения вручную или закройте их
Иногда для устранения проблемы достаточно вручную закрыть проблемное приложение. Обязательно проделайте это с каждым приложением, с которым у вас возникла проблема. Вот как это сделать:
- Откройте приложение "Настройки".
- Коснитесь Приложения и уведомления.
- Найдите приложение "Телефон" и коснитесь его. При необходимости коснитесь Информация о приложении перед приложением.
- Нажмите Принудительная остановка.
Очистить кеш приложения
Еще один способ устранения неполадок в приложении "Телефон" - очистить его кеш. Выполните следующие действия, чтобы очистить кеш приложения на вашем Google Pixel 3 XL:
- На главном экране коснитесь и проведите вверх, чтобы отобразить все приложения.
- Перейти к настройкам.
- Коснитесь Приложения и уведомления.
- Нажмите Просмотреть все приложения «xx».
- Коснитесь соответствующего приложения.
- Коснитесь Хранилище.
- Коснитесь Очистить кеш.
- Перезагрузите Pixel 3 XL.
Очистить данные приложения
Если после очистки кеша приложения "Телефон" ничего не изменится, следующим шагом по устранению неполадок является удаление данных приложения. Это вернет приложение в заводское состояние. Если после обновления этого приложения возникла ошибка или что-то было изменено, это может помочь. Следуйте инструкциям ниже, чтобы очистить данные приложения:
- На главном экране коснитесь и проведите вверх, чтобы отобразить все приложения.
- Перейти к настройкам.
- Коснитесь Приложения и уведомления.
- Нажмите Просмотреть все приложения «xx».
- Коснитесь соответствующего приложения.
- Коснитесь Хранилище.
- Коснитесь Очистить данные.
- Перезагрузите Pixel 3 XL.
Используйте другое приложение для звонков
Если проблема вызвана ошибкой в самом приложении и не может быть исправлена на вашем уровне, вы все равно сможете позвонить из других приложений. Есть много приложений для звонков, которые вы можете найти в Google Play Store, так что вам решать, что им использовать.
Загрузитесь в безопасном режиме
Если после попытки использовать другое приложение по-прежнему ничего не работает, вы хотите проверить, не вызвано ли проблемой стороннее приложение. Для этого вы хотите перезагрузить устройство в безопасном режиме. Когда телефон перейдет в безопасный режим, вы не сможете использовать ни одно из добавленных вами приложений, называемых сторонними приложениями. Для звонка можно использовать только стандартное приложение «Телефон», которое поставляется вместе с программным обеспечением.
Чтобы загрузить устройство в безопасном режиме:
- Нажмите и удерживайте кнопку питания.
- На экране коснитесь и удерживайте Выключение.
- Коснитесь ОК.
- После того, как вы увидите «Безопасный режим» в нижней части экрана, подождите, чтобы увидеть, исчезнет ли проблема.
Когда телефон перейдет в безопасный режим, попробуйте воспроизвести проблему, позвонив кому-нибудь с помощью стандартного приложения. Если он работает нормально, и экран не становится черным, это явный признак проблемы с одним из приложений. Чтобы определить, какое из загруженных вами приложений вызывает проблему:
- Чтобы выйти из безопасного режима, перезагрузите устройство.
- Одно за другим удаляйте недавно загруженные приложения. После каждого удаления перезагружайте устройство. Посмотрите, решило ли удаление этого приложения проблему.
- После удаления приложения, которое вызывает проблему, вы можете переустановить другие удаленные приложения.
Сбросить настройки сети
Одна из причин, которые, по нашему мнению, могут быть причиной вашей проблемы, - это неправильная конфигурация сети. Чтобы очистить текущие настройки и принудительно настроить их снова, вы можете выполнить устранение неполадок Сбросить настройки сети. Сброс настроек сети удалит все ранее подключенные сети Wi-Fi, пароли Wi-Fi, настройки VPN и настройки сотовой связи. Сделать это:
- Откройте на своем устройстве приложение "Настройки".
- Коснитесь Система.
- Коснитесь Дополнительно.
- Коснитесь Параметры сброса.
- Коснитесь Сбросить Wi-Fi, мобильный и Bluetooth.
- Если вы не видите «Дополнительно», нажмите Сеть и Интернет> Еще t> Сбросить настройки Wi-Fi, мобильной связи и Bluetooth.
- Внизу нажмите «Сбросить настройки».
Сбросить настройки приложения
Некоторым пользователям удалось успешно заставить свое устройство работать, очистив настройки сети. Если вы еще не пробовали, вот что вам нужно сделать:
- На главном экране коснитесь значка со стрелкой вверх, чтобы отобразить все приложения.
- Перейдите к значку приложения "Настройки".
- Коснитесь значка «О системе».
- Коснитесь значка параметров сброса.
- Выберите из следующего:
- Сбросить Wi-Fi, мобильный и Bluetooth
- Сбросить настройки приложения
- Стереть все данные (сброс к заводским настройкам)
- Коснитесь СБРОСИТЬ НАСТРОЙКИ. При появлении запроса введите PIN-код, пароль или графический ключ.
- Нажмите СБРОС НАСТРОЙКИ для подтверждения.
Сброс к заводским настройкам
Это может быть радикальным, но в этой ситуации необходим сброс к заводским настройкам. Протирая устройство, вы хотите узнать, не является ли причиной проблемы неизвестная программная ошибка. Если проблема исчезнет после восстановления заводских настроек, возможно, это связано с ошибкой, уникальной для вашего устройства. Обязательно сделайте резервную копию ваших личных данных заранее. Кроме того, вы хотите удалить свою учетную запись Google с устройства, чтобы избежать проблем, связанных с защитой от сброса настроек.
Чтобы восстановить заводские настройки Pixel 3 XL:
- Создайте резервную копию ваших личных данных.
- Убедитесь, что вы знаете имя пользователя и пароль для учетной записи Google в телефоне.
- Откройте приложение "Настройки".
- Коснитесь Система.
- Коснитесь Дополнительно.
- Коснитесь Параметры сброса.
- Нажмите «Стереть все данные» (сброс к заводским настройкам), а затем «Сбросить настройки телефона». При необходимости введите свой PIN-код, графический ключ или пароль.
- Чтобы удалить все данные из внутренней памяти телефона, нажмите «Стереть все».
- Когда ваш телефон завершит стирание, выберите вариант перезагрузки.
- Настройте свой телефон и восстановите данные из резервной копии.
Свяжитесь с вашим оператором сети
Если ваш телефон был предоставлен вашим оператором связи, мы рекомендуем вам обратиться к нему за помощью, если проблема не исчезнет после восстановления заводских настроек. Возможно, проблема в прошивке или кодировании, из-за которой экран становится черным. Также возможно, что проблема в датчике приближения. Вы хотите, чтобы специалист проверил телефон, чтобы его можно было отремонтировать в случае необходимости.