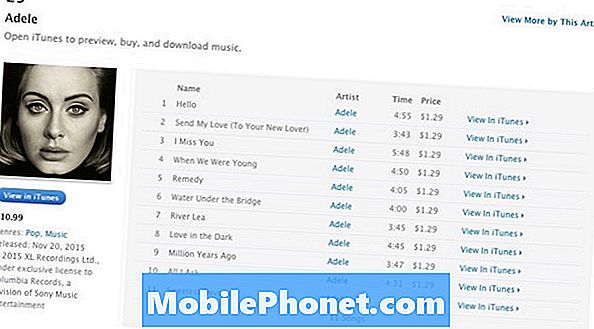Содержание
- Перемещение приложений
- Удалить ненужные приложения
- Создание папок приложений
- Работа со страницами
- Создание папок в ящике приложения
Лучшая организация значков приложений делает пользователей смартфонов более продуктивными, поэтому мы покажем пользователям, как расположить значки приложений на главном экране Samsung Galaxy S4, в док-станции и в приложении.
Стандартный домашний экран Samsung Galaxy S4 не помогает очень многим людям эффективно использовать свой телефон. Вот почему мы предлагаем переставить значки приложений, поместить наиболее часто используемые значки в док-станцию телефона и собирать категории приложений в папки. Кроме того, некоторые пользователи могут захотеть добавить новые экраны или удалить ненужные экраны, также называемые страницами. Это делает поиск часто используемых и еще менее используемых приложений более простым и быстрым.
Перемещение приложений
Чтобы переместить приложение, пользователь должен освоить один навык, необходимый для этого процесса. Нажмите на значок приложения и удерживайте, пока он не станет подвижным. Смотрите скриншот ниже. Затем, не поднимая палец, переместите значок приложения, значок папки или виджет в новое место на экране.
![]()
Нажмите и удерживайте значок приложения, пока экран не будет выглядеть примерно так, а затем перетащите значок в корзину.
Удалить ненужные приложения
Давайте начнем с избавления от нежелательных приложений или виджетов. Чтобы удалить значок приложения или виджет, нажмите и удерживайте, пока не появится экран, показанный выше, и не переместите его в Удалить значок корзины или Создать папку значок. Удаление не приведет к удалению приложения. Он просто получает его с домашнего экрана. Значок Создать папку создает новую папку с приложением внутри.
Создание папок приложений
При создании новой папки указанным выше способом присвойте папке имя. Изображение ниже появляется. Введите имя, например, Развлечения, Игры или Браузеры.
![]()
Мы также можем создавать папки, перемещая значки из ящика приложения на домашний экран. Откройте ящик приложения, значок с надписью Программы это похоже на сетку серых коробок. Нажмите и удерживайте значок, пока не появится первый экран выше. Затем перетащите его на другой значок. Это создаст папку с двумя значками. Теперь повторите со всеми значками, которые требуются в папке, давая каждому описательные имена. Назовите папки, нажав их, а затем нажмите на область заголовка над значками.
Телефон позволяет пользователям добавлять новые папки с помощью кнопки меню телефона в нижней части телефона слева от физической кнопки «Домой». Нажмите на него, и появится всплывающее меню, содержащее элемент для создания новой папки. Также есть пункт для добавления приложений и виджетов на домашний экран и для работы со страницами (подробнее см. Ниже).
![]()
Используйте метод «нажмите и удерживайте», чтобы переместить приложения в док-станцию. Приложение должно находиться на главном экране, поэтому сначала переместите его туда из ящика приложения, если его еще нет на главной странице. При перемещении приложения в док-станцию, если в этом слоте уже есть приложение, оно выскочит и займет место, в котором перемещенное приложение раньше находилось на домашней странице.
Работа со страницами
Страницы представляют собой экраны приложений, виджетов или папок. Сдвиньте из стороны в сторону, чтобы перейти от страницы к странице. Внизу главного экрана обратите внимание на крошечные значки между значками и док-станцией. Каждый крошечный квадрат представляет страницу с главной страницей, представленной значком Home. Нажмите на них, чтобы быстро перейти на эту страницу. По умолчанию Galaxy S4 предоставляет пользователям пять страниц.
![]()
Быстро добавить пустую страницу, нажав и удерживая на главном экране. Появится меню со списком возможных действий (см. Выше). Последний позволяет пользователю добавить пустую страницу на домашний экран.
Когда пользователь нажимает и удерживает значок или папку, на отображаемом экране отображается миниатюра всех страниц телефона. Перетащите значки на эти эскизы, чтобы быстро добавить их на эту страницу. Одна из миниатюр включает знак плюс. Это создаст новую страницу с этим значком или папкой.
![]()
Другой способ смены страниц - это меню «Настройки», которое появляется, когда пользователь нажимает кнопку меню в нижней части телефона рядом с физической кнопкой «Домой». Нажмите Отредактировать страницу и на экране отображается эскиз всех страниц. Нажмите и перетащите страницу на Удалить кнопку, чтобы удалить его. Нажмите и удерживайте страницу, чтобы сделать ее новой домашней страницей, которая отображается при нажатии кнопки «Домой». Нажмите на значок со знаком плюс, чтобы добавить новую страницу.
Создание папок в ящике приложения
Пользователи также могут расположить приложения так, как они хотят, в панели приложений. Откройте его, коснувшись значка на панели приложения с надписью Программы, Затем нажмите кнопку меню, как описано выше. Появится список действий, в том числе Создать папку.
![]()