
Содержание
- Загрузить iPhone фотографии на сайты обмена фотографиями
- Позвольте iCloud обрабатывать резервное копирование фотографий iPhone на Mac или ПК
- AirDrop iPhone фотографии на Mac
- Есть приложение для этого
Камера iPhone делает отличные снимки и снимает высококачественное видео, но как вы получаете свои фотографии или видео с телефона и копируете их на свой компьютер? Мы предлагаем несколько автоматических решений, чтобы вы могли уверенно делать фотографии, и теперь они окажутся на вашем ноутбуке или настольном компьютере в течение нескольких минут.

Ключевое слово в этом процессе - «автоматическая» синхронизация фотографий. Любой желающий может подключить свой телефон к своему Mac или ПК и сделать резервную копию фотографий вручную с телефона на компьютер. Mac использует приложение Photos для этого, а в Windows вы можете настроить его для резервного копирования в Windows. Выполните шаги, перечисленные на сайте поддержки Apple, чтобы сделать это на любой платформе вручную.
Загрузить iPhone фотографии на сайты обмена фотографиями
Вы можете загружать фотографии iPhone на сайты обмена фотографиями, такие как Flickr, Facebook, 500px и другие. Многие могут не знать, что многие из этих сервисов предлагают автоматическое резервное копирование фотографий iPhone. Например, Flickr - лучший сервис, оставшийся во вселенной Yahoo. Приложение Flickr iOS имеет настройку, которая позволяет пользователям автоматически загружать свои фотографии.
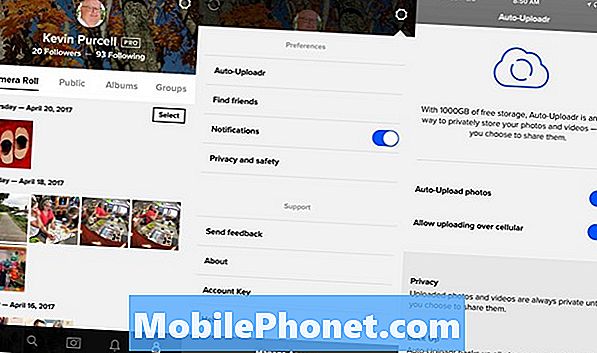
Установите Flickr и войдите в свой аккаунт Yahoo. Затем выберите последнюю вкладку справа внизу приложения. Он показывает ваш аккаунт и фотографии, загруженные на Flickr уже. Нажмите на значок настроек в правом верхнем углу. Первый пункт на экране настроек говорит Авто-Uploadr, На следующем экране отображаются две кнопки настроек. Включите их обоих, чтобы они стали синими. Первый из них говорит Auto-Upload photos, который делает то, что говорит. Второй делает это по сотовому. Вы можете оставить это, если не хотите использовать свой тарифный план. Он будет загружаться только при подключении к сети Wi-Fi.
Другие приложения работают аналогично. Lightroom от Adobe может автоматически создавать резервные копии фотографий в вашей учетной записи Adobe Creative Cloud. Это требует некоторой настройки, но работает очень хорошо.
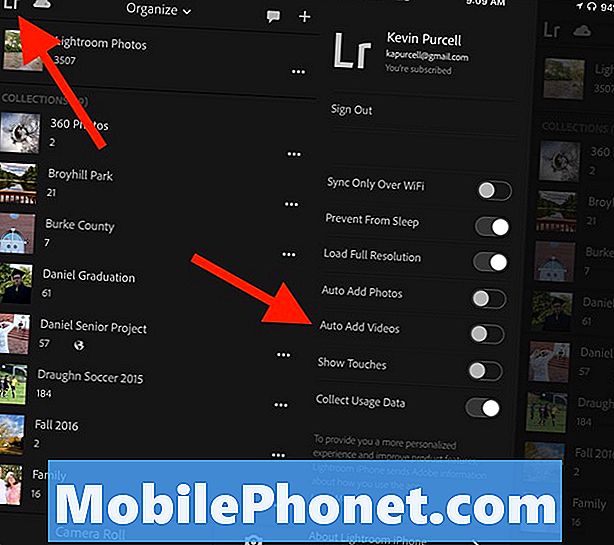
Откройте Lightroom для iPhone и войдите в свою учетную запись Adobe Creative Cloud. Сделайте это, нажав на значок Lr в верхнем левом углу. После входа включите Авто Добавить фотографии, Если вы не хотите синхронизировать данные через сотовую сеть, включите Синхронизация только через Wi-Fi также.
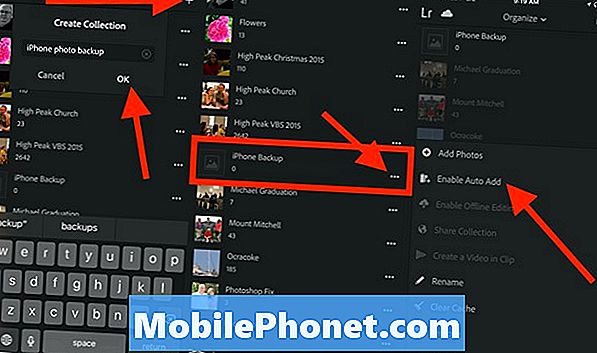
Выйдите из области настроек, нажав на правый край экрана. Теперь нажмите на значок «Плюс» в правом верхнем углу и создайте новую коллекцию. Назовите это как «iPhone Backup» и нажмите на Хорошо.
Прокрутите вниз до новой коллекции, которую вы только что создали, и нажмите на значок с тремя горизонтальными точками справа от названия вашей коллекции. Нажмите на Включить автоматическое добавление.
Lightroom и Flickr предлагают два великолепных сервиса для автоматического резервного копирования фотографий iPhone. Если вы используете другой онлайн-сервис, вы можете настроить его для автоматического резервного копирования фотографий iPhone. Facebook прекратил поддерживать это в приложении Facebook, но их приложение Moments все еще поддерживает.
Использование этих сервисов означает, что вы можете найти свои фотографии, зайдя в онлайн на выбранный вами сервис. Если вы установили Lightroom на свой Mac или ПК, то iPhone Backup Collection автоматически синхронизируется с компьютером или вы можете использовать онлайн-версию Lightroom.
Позвольте iCloud обрабатывать резервное копирование фотографий iPhone на Mac или ПК
Синхронизация фотографий iCloud предоставляет пользователям простой способ загрузки и резервного копирования фотографий в службы Apple. Затем пользователь может открыть приложение «Фото» на своем Mac или даже синхронизировать их с Windows с помощью клиента синхронизации Windows iCloud. На Mac следуйте нашему руководству по настройке iCloud, часть нашего нового руководства по настройке Mac на Notebooks.com.
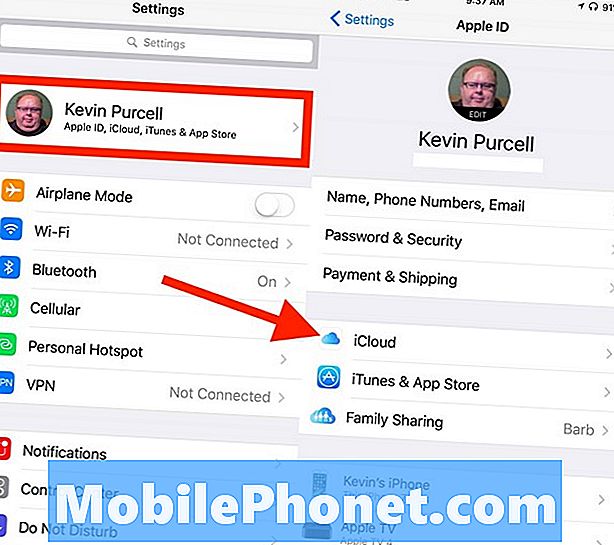
На iPhone зайдите в Настройки и нажмите на Apple ID в верхней части экрана. Нажмите на ICloud в середине следующего экрана. Настройки синхронизации фотографий отображаются вверху списка. Нажмите Фото.
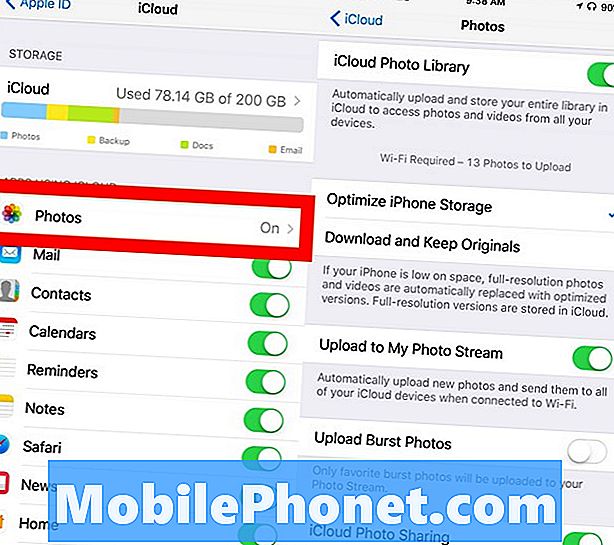
Очередь Библиотека фотографий iCloud в На так выглядит зеленым. Вы, вероятно, хотите выбрать Оптимизируйте iPhone Хранение вместо Скачать и сохранить оригиналы, Это сохраняет место для хранения на iPhone, поэтому вы не переполняете его своей библиотекой фотографий. Вы можете видеть эскизы своих фотографий в приложении «Фотографии», но полноразмерные оригиналы остаются на iCloud.
Теперь вы должны включить Загрузить в Мой Фотопоток, Это автоматически создает резервные копии всех ваших фотографий в iCloud. Если вы хотите делать серийные снимки (делать несколько снимков, удерживая нажатой кнопку спуска затвора в приложении «Камера») и хотите сохранить их, включите Загрузить фотографии серии, тоже.
Последний элемент в списке настроек позволяет пользователям обмениваться фотографиями, включив iCloud Photo Sharing, Включите это, если вы планируете делиться фотографиями с другими.
Эти настройки сохранят все ваши фотографии в резервной копии в iCloud, чтобы вы могли открыть их на своем Mac или ПК.
AirDrop iPhone фотографии на Mac
Если вам не нравится идея автоматического обмена фотографиями в облачной службе или даже в iCloud от Apple, то вы можете вручную отправлять фотографии на свой Mac, даже не подключая iPhone по кабелю. AirDrop отлично справляется с быстрой переноской фотографий с iPhone на Mac.
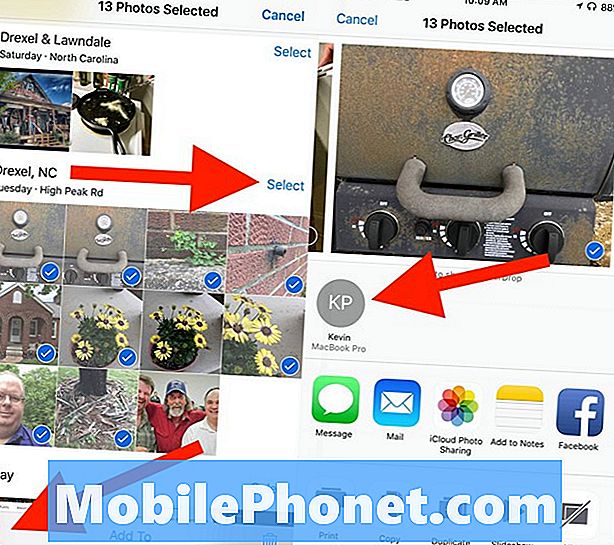
Откройте «Фотографии» на iPhone и выберите несколько фотографий. Вы можете нажать на слово Выбрать выше группы фотографий, чтобы быстро выбрать все фотографии в группе. Или нажмите на каждую фотографию, которой вы хотите поделиться с помощью AirDrop.
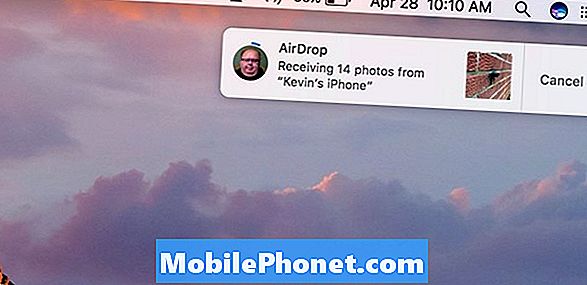
В левом нижнем углу вы увидите значок, похожий на прямоугольник со стрелкой вверх. Это значок обмена. Нажмите на него, а затем найдите свой Mac на следующем экране в середине экрана. Нажмите на него, и фотографии быстро скопируются в папку «Загрузки» Mac.
Есть приложение для этого
Несколько приложений также автоматически загружают фотографии, сохраняя их в различных службах синхронизации и резервного копирования. Вот список наиболее заметных приложений, которые включают автоматическую загрузку и резервное копирование фотографий. Мы уже упоминали Flickr и Adobe Lightroom выше.
- Dropbox
- Один диск
- Google Фото
- коробка
- SugarSync
- Премьер Фото с Амазонки


