
Содержание
Одной из самых важных задач, которые вы должны выполнить на своем iPhone, является его резервное копирование. Вот как сделать резервную копию вашего iPhone с помощью iTunes на Mac.
Резервное копирование вашего iPhone сохраняет все ваши приложения, фотографии, настройки и т. Д., Так что, если с вашим iPhone случится что-то плохое, вы сможете вернуть свои приложения и настройки обратно, когда бы вы их не исправили. Это важно, потому что иногда ваш iPhone может просто умереть, особенно если у вас старый iPhone. Если у вас нет резервной копии, вы потеряете все свои приложения, фотографии и настройки.
Однако вам нужно не только создавать резервные копии вашего iPhone, но и делать это регулярно, если содержимое вашего iPhone часто меняется. Много раз пользователи будут создавать резервные копии своих айфонов, может быть, раз в месяц или даже раз в пару месяцев, и это будет хорошо, но если вы постоянно загружаете новые приложения и делаете все больше и больше фотографий, вся эта информация должна быть надежно сохранена. на регулярной основе.
Читайте: 10 вещей, которые должен делать каждый пользователь iPhone
Если вы обнаружите, что у вас нет резервной копии iPhone, вот как сделать резервную копию вашего iPhone с помощью iTunes на вашем Mac.
Резервное копирование вашего iPhone
Процесс резервного копирования вашего iPhone очень прост, и любой может научиться делать это. Не нужно делать никаких предварительных шагов - просто подключите iPhone, запустите iTunes и сделайте резервную копию.

Резервное копирование через iTunes будет выполнять резервное копирование всего, в то время как резервное копирование iCloud будет выполнять резервное копирование только определенного количества вещей, таких как фотографии и настройки.
Чтобы создать резервную копию вашего iPhone с помощью iTunes, выполните следующие простые действия.
Сначала подключите ваш iPhone к вашему Mac, а затем откройте iTunes. На главном экране iTunes щелкните значок iPhone в левом верхнем углу окна.
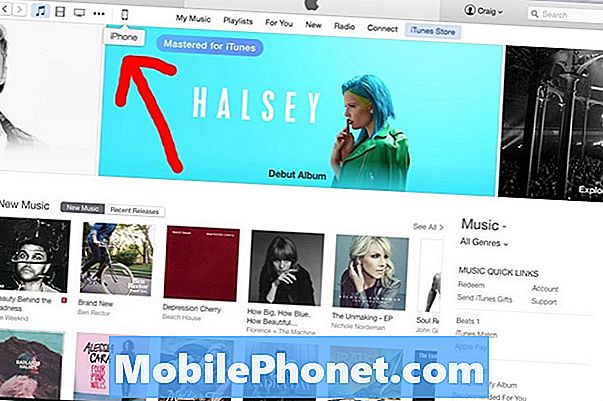
Это приведет вас к сводной странице устройства в iTunes, где вы увидите информацию о вашем iPhone, включая серийный номер вашего устройства, а также время последнего резервного копирования вашего iPhone. Вы также можете более внимательно посмотреть на свое хранилище и посмотреть, что все занимает место.
На этой странице просто нажмите на Резервное копирование сейчас начать процесс резервного копирования. Если вы хотите зашифровать резервную копию (то есть защитить паролем), вы можете выбрать эту опцию слева. Это также позволит вам создать резервную копию паролей учетной записи и данных о состоянии здоровья.
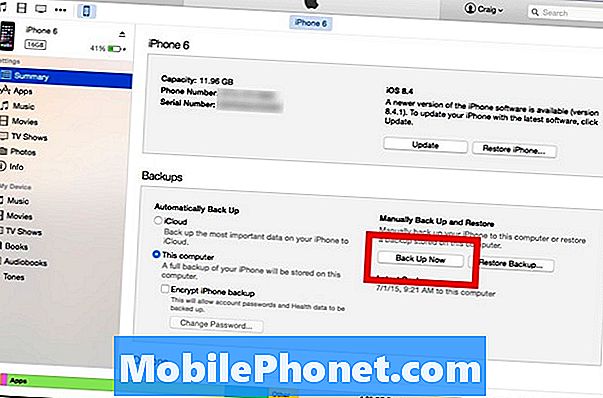
Оттуда вы можете получить всплывающее сообщение о том, что на вашем iPhone есть приложения, которых нет в вашей медиатеке iTunes, что означает, что они не сохранены. Вы можете нажать на Резервное копирование приложений для резервного копирования всех приложений на вашем iPhone, что рекомендуется.
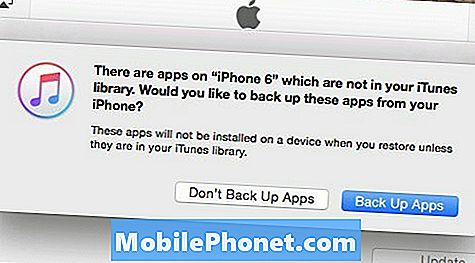
В этот момент начнется процесс резервного копирования, который может занять некоторое время - может быть, около 20 минут или около того, в зависимости от того, сколько материала необходимо скопировать. Если у вас есть только несколько файлов, для которых требуется выполнить резервное копирование, это займет всего минуту или две, в то время как для резервного копирования всего требуется время.
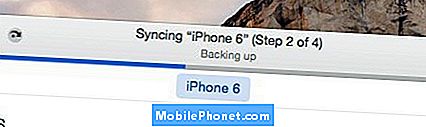
После того, как процесс завершится, у вас все получится, и вы можете закрыть iTunes и отключить iPhone.
Опять же, сделав резервную копию своего iPhone, вы захотите сделать привычным частое резервное копирование, если вы постоянно загружаете новые приложения, фотографируете и меняете настройки.
Однако, если вы мне нравитесь и храните в облаке большинство важных файлов, в том числе фотографии, вам может понадобиться время от времени выполнять резервное копирование iPhone. Я редко загружаю новые приложения, и большинство моих настроек остаются прежними, поэтому у меня нет особых причин делать резервные копии моего устройства каждую неделю, но другие пользователи могут захотеть.


