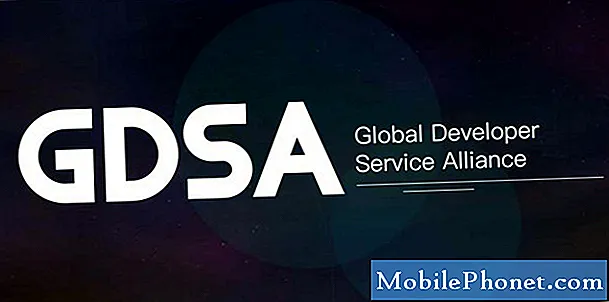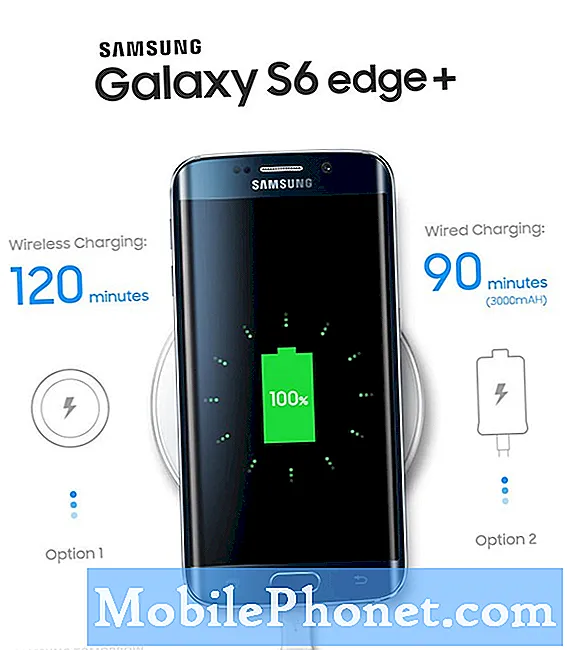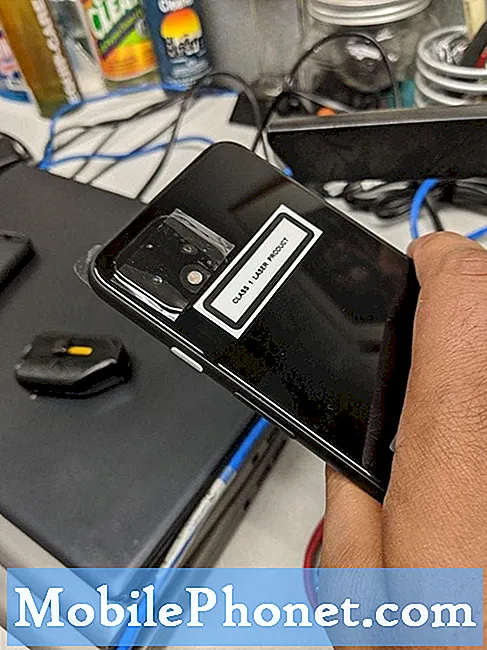Содержание
- Как сделать резервную копию содержимого вашего Galaxy Note 5 на ПК с Windows
- Как сделать резервную копию содержимого вашего Galaxy Note 5 на компьютер Mac
- Как сделать резервную копию содержимого Galaxy Note 5 в учетной записи Google
Это руководство поможет вам узнать, как создать резервную копию данных на вашем Samsung Galaxy Note 5 (#Samsung # GalaxyNote5) на тот случай, если у вас возникнут проблемы, которые потребуют аппаратного сброса в будущем.

Прежде чем мы пойдем дальше, если у вас возникли проблемы с новым устройством, посетите страницу устранения неполадок, которую мы настроили для Samsung Galaxy Note 5, поскольку она содержит решения проблем, которые мы уже рассмотрели, а также важные руководства, которые помогут вам освоить телефон. . Попробуйте найти проблемы, связанные с вашей, и используйте предлагаемые нами решения. Если они не работают для вас, не стесняйтесь обращаться к нам, точно заполнив нашу анкету по проблемам Android.
Ниже приведены различные способы резервного копирования содержимого вашего нового Galaxy Note 5 на компьютер.
Как сделать резервную копию содержимого вашего Galaxy Note 5 на ПК с Windows
- Подключите свой Galaxy Note 5 напрямую к компьютеру с помощью прилагаемого USB-разъема / кабеля.
Как только ваш телефон распознается компьютером, вы уже можете начать перемещать файлы, такие как музыка, изображения и другое содержимое. Чтобы легко восстановить содержимое после сброса, вы можете создать новые папки для каждого типа файлов на вашем компьютере. Например, вы можете создать музыкальную папку для хранения музыкальных (аудио) файлов, скопированных с телефона на компьютер.
Вот как правильно подключить Note 5 к компьютеру:
- Вставьте один конец USB-кабеля в порт для зарядного устройства / аксессуаров, расположенный в нижней части телефона.
- Вставьте другой конец кабеля USB в свободный порт USB на вашем компьютере.
- При необходимости отсоедините USB-кабель от зарядной головки, чтобы получить к нему доступ.
Программное обеспечение драйвера устройства будет автоматически установлено на компьютер при первом подключении к нему телефона.
- На телефоне перетащите строку состояния вниз, чтобы перейти на панель уведомлений.
- Выберите вариант передачи файлов.
Признаком того, что ваш телефон уже доступен через компьютер, является сообщение с надписью «Подключено как мультимедийное устройство » или "Подключен как камера ».
- Нажмите "Подключено как мультимедийное устройство, "И установите флажок рядом с Медиа-устройство (MTP). К тому времени вы можете начать перемещать содержимое со своего телефона.
Подсказка: Обычно, "Подключено как мультимедийное устройство » - опция, используемая для большинства передач файлов. Если вы хотите изменить этот параметр, просто коснитесь Уведомление в УведомлениеПанель. Откроется Экран USB-подключения к компьютеру при этом вы можете нажать, чтобы выбрать любой из ваших предпочтительных вариантов.
- Чтобы начать копирование содержимого, выберите опцию «Откройте устройство для просмотра файлов » на твоем компьютере.
- Перейдите к желаемому содержимому на вашем телефоне.
- Перетащите файлы в выбранную папку на свой компьютер.
- Когда вы закончите копирование всех важных файлов, безопасно отключите телефон от компьютера.
Как сделать резервную копию содержимого вашего Galaxy Note 5 на компьютер Mac
При необходимости загрузите Samsung Kies для Mac OS, чтобы начать работу. Просто перейдите на samsung.com/kies, а затем выберите опцию Загрузить для Mac OS. Следуйте инструкциям на экране, чтобы завершить загрузку программного обеспечения Kies на компьютер Mac.
После успешной загрузки Kies перейдите к следующим шагам:
- Подключите USBкабель к вашему Galaxy Note 5.
- Подключите другой конец USB-кабеля к USB-разъему вашего компьютера Mac.
- При необходимости прикоснитесь к Статусбар а затем перетащите его вниз.
- Нажмите Связанокак медиа-устройство.
- Установите флажок рядом с Медиа-устройство (MTP).
- На вашем компьютере Mac нажмите Kies открыть его.
- Щелкните значок Восстановления резервной копии вкладка внутри Kies. Щелкните значок Резервное копирование вкладка при необходимости.
- Щелкните, чтобы установить флажок рядом с Музыка а также Фото. Сделайте то же самое с любыми другими доступными категориями, которые вы хотите восстановить.
- Установите флажок «Выбрать все элементы», чтобы создать резервную копию всех файлов сразу.
- Нажмите Резервное копирование.
- Когда вы закончите копирование содержимого, безопасно отсоедините телефон от компьютера.
Как сделать резервную копию содержимого Galaxy Note 5 в учетной записи Google
Google будет автоматически синхронизировать файлы, включая контакты, календарь, встречи, документы и даже определенные покупки приложений, пока вы дадите ему на это разрешение. Резервное копирование содержимого через Google немного отличается от телефона к телефону. Ниже приведены различные методы резервного копирования различных файлов с вашего нового фаблета в вашу учетную запись Google.
Как сделать резервную копию приложений на Galaxy Note 5 через Google
- Нажмите Программы значок из Главная
- Нажмите на Настройки.
- Прокрутите до Личное.
- Нажмите Резервное копирование& сброс.
Дополнительные подсказки:
- Чтобы выполнить резервное копирование данных учетной записи, паролей Wi-Fi и других настроек на серверы Google, установите флажок рядом с Сделайте резервную копию моих данных.
- Чтобы восстановить настройки и данные из резервной копии при повторной установке приложений, установите флажок рядом с Автоматическое восстановление.
Среди прочего, вы можете выполнить резервное копирование через Google, включая настройки календаря Google, сети и пароли Wi-Fi, обои для рабочего стола, настройки Gmail, приложения, установленные через Google Play, настройки дисплея, настройки языка и ввода, дату и время и некоторые другие. -party настройки и данные приложения. Резервные копии приложений, установленных через Google Play, обычно создаются в приложении Play Store.
Как сделать резервную копию контактов на вашем Galaxy Note 5 через учетную запись Google
- Нажмите Программы значок из Главная
- Нажмите на Настройки.
- Нажмите на учетные записи.
- Нажмите, чтобы выбрать учетную запись, которую вы хотите синхронизировать.
- Нажмите Еще значок для просмотра дополнительных опций.
- Нажмите на Синхронизироватьсейчас.
Как сделать резервную копию медиафайлов и фотографий на Galaxy Note 5
- Нажмите Программы из любого Главная
- Нажмите Мои файлы.
- Прокрутите до МестныйМесто хранения.
- Нажмите Устройствоместо хранения.
- Нажмите Больше.
- Нажмите Поделиться.
- Коснитесь содержимого, для которого хотите создать резервную копию.
Выбрав все содержимое для резервного копирования, коснитесь Поделиться снова, чтобы начать обмен файлами.
Укажите место, в котором вы хотите поделиться выбранным содержимым. После указания местоположения отображается индикатор выполнения, пока передача файла не будет завершена.
После того, как вся важная информация на вашем Galaxy Note 5 будет скопирована, вы сможете легко восстановить ее с компьютера, когда это необходимо.
связаться с нами
Мы всегда открыты для ваших проблем, вопросов и предложений, поэтому не стесняйтесь обращаться к нам, заполнив эту форму. Мы поддерживаем все доступные устройства Android и серьезно относимся к тому, что делаем. Мы предлагаем эту бесплатную услугу, и мы не берем за нее ни цента. Но учтите, что мы получаем сотни писем каждый день, и мы не можем ответить на каждое из них. Но будьте уверены, мы читаем каждое полученное сообщение. Для тех, кому мы помогли, поделитесь нашими сообщениями с друзьями, просто поставьте лайк на нашей странице в Facebook и Google+ или подпишитесь на нас в Twitter.