
Содержание
Вот руководство по загрузке компьютера Apple в безопасном режиме.
Когда у вас возникают проблемы с программным и аппаратным обеспечением вашего Mac, можно предпринять несколько шагов, чтобы попытаться устранить проблему. Один из самых быстрых Безопасный режим.
Безопасный режим или Безопасный ботинок запускает Mac с отключенными выбранными драйверами, элементами запуска и входа чтобы помочь вам устранить неполадки, Он также запускает некоторую диагностику диска и пытается решить любые проблемы самостоятельно.
Как загрузиться в безопасном режиме на Mac
Вот руководство о том, как запустить ваш Mac в безопасном режиме.
Посмотрите приведенное выше видео для получения инструкций по безопасной загрузке вашего Mac.
Запуск в безопасном режиме
Чтобы запустить Mac в безопасном режиме, вам необходимо Начните с машиной выключен.
После выключения машины на несколько секунд нажмите кнопку питания, чтобы услышать перезвон звук. Сразу после того, как вы услышите звонок, нажмите и удерживайте кнопку Shift.

Удерживая кнопку Shift, вы информируете Mac о том, что вы хотите выполнить безопасную загрузку компьютера, и он начинает проверка дисков и каталогов, удаляя кэши шрифтов, Кеш ядра и другие файлы системного кэша а также отключение некоторых драйверов.
Продолжайте удерживать клавишу Shift до тех пор появится экран входа в OS X Вы узнаете, что успешно выполнили эту задачу, если увидите слова Безопасная загрузка в красный шрифт на старых ОС или проверяя Системный Профилировщик для слова загрузки в программном обеспечении.
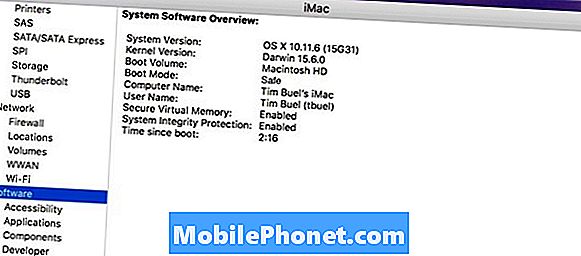
Чтобы выйти из безопасного режима, перезагрузите компьютер без удерживание любых клавиш возобновит стандартный процесс загрузки. Это отличный способ сразу увидеть, решает ли ваша безопасная загрузка какие-либо проблемы, с которыми вы, возможно, сталкивались при загрузке.
Что вы можете сделать в безопасном режиме для Mac
Есть пара примеров, которые сразу же приходят на ум, которые могут выиграть от безопасной загрузки в качестве шага устранения неполадок. Первое - это вышеупомянутое ошибка запуска, Если вы не можете пройти через экран загрузки Apple и так и не достигли своего рабочего стола, Безопасный режим может исправить это.
Другой пример, если вы недавно установили новое приложение и заметили странное поведение такие как медлительность или же частые аварии, Безопасный режим был бы полезен, чтобы попытаться выделить это приложение в качестве виновника.
Последнее общее исправление в безопасном режиме связано с обслуживание диска, Приложение Дисковая утилита - отличный инструмент для выявления проблем с каталогами, но мы не всегда можем запустить его в зависимости от обстоятельств. Использование Safe Boot для запуска машины заставляет фон проверка диска а также восстановление каталога который может решить проблемы, связанные с загрузкой и общей производительностью диска. Часто признаки неисправности жесткого диска, такие как медленный отклик и постоянное вращение на самом деле проблемы с каталогами и как диск читает данные.
Безопасный режим очень полезно и простой инструмент для решения некоторых общих проблем с вашим Mac. Если вы когда-либо сталкивались с какой-либо из ранее упомянутых проблем, было бы неплохо сначала попробовать безопасный режим, прежде чем копать глубже и использовать более трудоемкие исправления.


