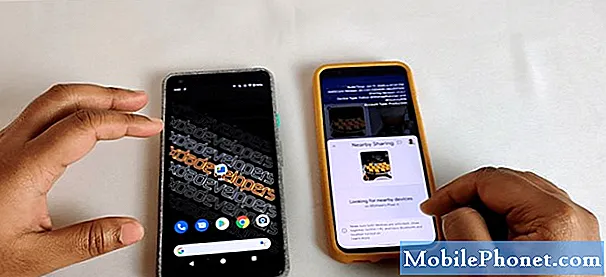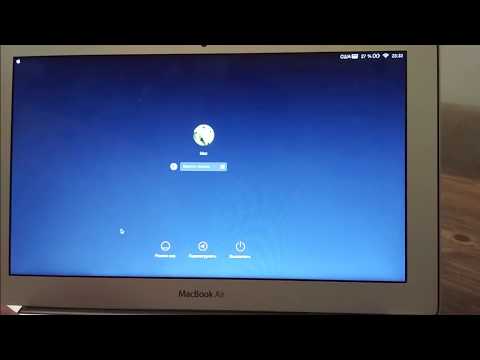
Содержание
По умолчанию пароль администратора вашего Mac - это ваш пароль iCloud. Это новая функция, представленная в OS X Yosemite, но она понравится не всем пользователям, так что вот как можно вернуться к использованию пароля администратора по вашему выбору.
Хорошая вещь о прошлых версиях OS X состояла в том, что вы могли установить свой собственный пароль администратора во время процесса установки, когда вы впервые установили OS X, но OS X Yosemite больше не делает этого, и он просто использует ваш пароль iCloud в качестве администратора по умолчанию пароль, который означает, что вы должны вводить его каждый раз, когда вашему Mac требуется разрешение, чтобы открыть определенное приложение или изменить определенные настройки.
Если ваш пароль iCloud длинный и сложный, это действительно не удобный способ. Тем не менее, вы все равно можете сбросить пароль администратора и изменить его на что-то, что немного легче набрать, и вам больше не придется каждый раз использовать свой пароль iCloud.
Так вот, как изменить пароль администратора вашего Mac в OS X Yosemite.
1234 - это не пароль
Во-первых, прежде чем даже изменить пароль администратора вашего Mac, подумайте о легко запоминающемся пароле, который также легко вводить, но вы также хотите, чтобы он был несколько сложным, чтобы никто не мог легко его угадать.

Я большой поклонник использования шаблонов клавиатуры для паролей, таких как «pqlamz», который, по сути, просто чередует последние буквы букв в каждом ряду клавиатуры. Нечто подобное достаточно сложно, но его также легко запомнить и очень легко набрать.
Технически вам не нужен действительно надежный пароль для пароля администратора, поскольку он действительно используется только для авторизации изменений настроек и тому подобного на вашем Mac, но он вам нужен на месте, даже если вы не включаете вход в систему при запуске ,
С учетом вышесказанного, вот как изменить пароль администратора вашего Mac.
Как изменить пароль администратора
Первое, что вы хотите сделать, это открыть Системные настройки (значок с винтиком внутри). Затем нажмите на Пользователи и группы.
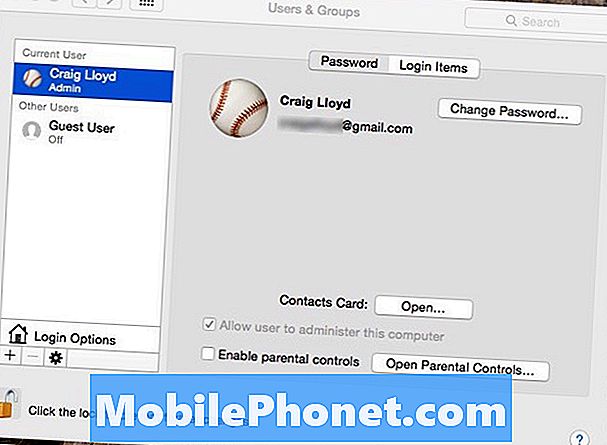
Оттуда вы хотите разблокировать замок в левом нижнем углу, поэтому нажмите на него и введите свой пароль iCloud. После того, как это сделано, нажмите на Изменить пароль, Вы получите всплывающее окно, которое дает вам возможность использовать пароль, отличный от вашего пароля iCloud, так что нажмите и нажмите Использовать отдельный пароль.
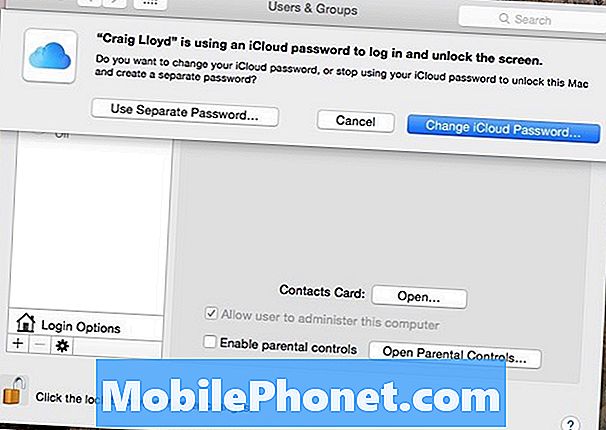
Затем вас попросят ввести пароль iCloud, а затем введите новый пароль по вашему выбору. Введите этот новый пароль еще раз в проверить текстовое окно. Вы также можете установить подсказку к паролю, которая позволит вам легче запомнить ваш пароль, если вы когда-нибудь забудете его, но это совершенно необязательно.
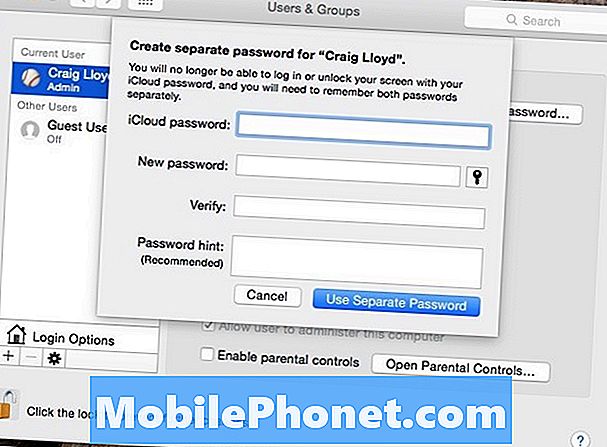
Когда вы закончите, нажмите на Использовать отдельный пароль подтвердить изменение. Ваш Mac будет использовать этот новый пароль, который вы установили. Как только это окно закроется, продолжайте и нажмите на замок в левом нижнем углу, чтобы закрыть это окно настроек, и затем вы можете выйти из Системных настроек.
Теперь, когда бы вы ни вводили свой пароль администратора, вам просто нужно будет ввести этот новый пароль, который вы указали, вместо того, чтобы использовать сложный пароль iCloud.