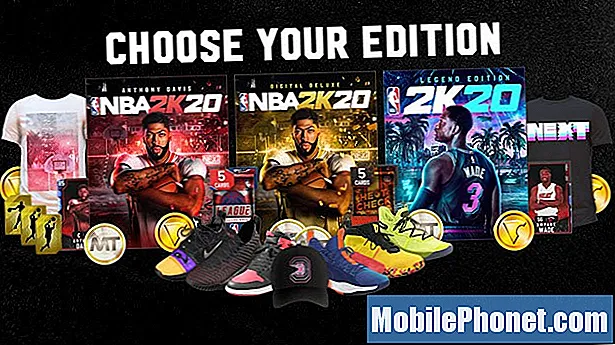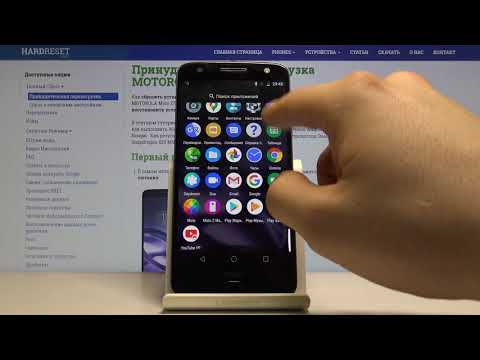
Содержание
В операционной системе Google Android есть много чего, но ни одна из них не так важна для работы с Android, как ее настройки. Пользователи сами решают, как выглядит их смартфон на платформе Android. Умно, Мото не вмешивается в этот выбор. Вы сами решаете, как выглядит ваш Moto Z Вы можете выбрать полный контроль с помощью пусковых установок или согласиться на изменение обоев Moto Z и сообщения на экране блокировки. Это серьезно легко сделать.
Moto Z не использует специальное программное обеспечение и не поставляется с обложкой, работающей под управлением операционной системы Google. Вместо этого настройки телефона, которые выбрали Moto, встроены в телефон и обновляются через приложения. Изменение обоев Moto Z работает так же, как и на других, в основном, чистых устройствах Android. Что касается сообщения на экране блокировки, вы захотите добавить его, чтобы дать себе возможность восстановить ваше устройство, если вы когда-нибудь его потеряли.

Читайте: Мото 2016: Мото Z и Мото Z Моды Подробно
Вот как можно изменить обои Moto Z и сообщение на экране блокировки.
Как изменить сообщение блокировки экрана Moto Z
Давайте начнем с изменения сообщения блокировки экрана Moto Z. Опять же, наличие приличного сообщения на экране блокировки с экстренным контактом может стать ключом к восстановлению вашего телефона в случае потери. Поскольку это сообщение может быть чем угодно, вам не нужно использовать его для этой цели. Вы можете добавить цитату или смешное сообщение, которое заставляет вас улыбаться каждый раз, когда вы видите это.
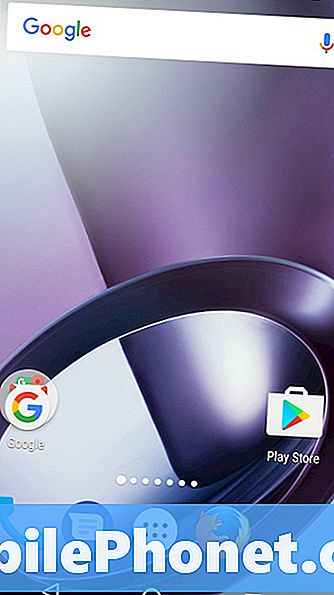
Перейдите в приложение «Настройки» на вашем Moto Z. Вы можете сделать это, проведя пальцем вниз от верхнего края дисплея Moto Z, чтобы открыть область затенения уведомлений. Нажмите на серую часть тени уведомлений, чтобы открыть быстрый доступ к настройкам. Теперь нажмите на значок настройки в правом верхнем углу экрана.
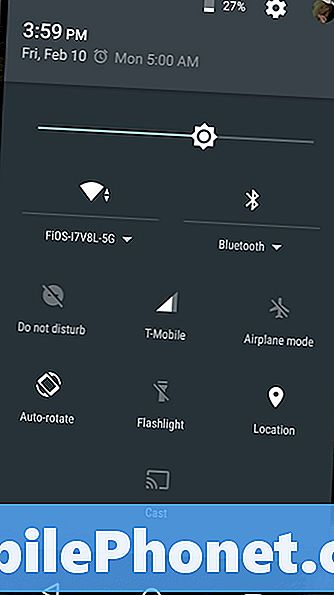
Добро пожаловать в приложение Настройки. Не прокручивайте вниз и не выбирайте категорию. Вместо этого нажмите на кнопку поиска в правом верхнем углу приложения «Настройки» и введите «Блокировка экрана». Нажмите «Выбрать блокировку экрана».
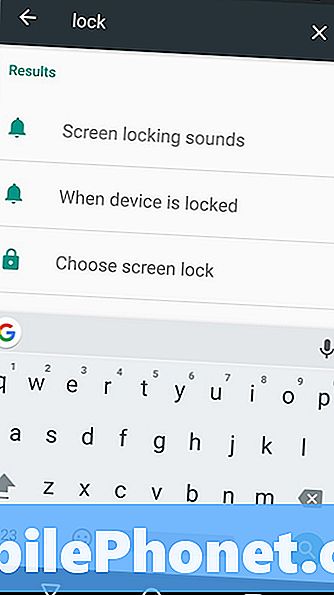
Теперь нажмите Сообщение экрана блокировки, Это четвертый элемент сверху на скриншоте ниже.
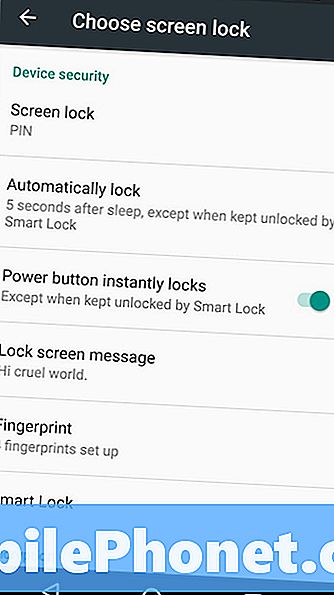
Введите новое сообщение блокировки экрана Moto Z и нажмите Сохранить. С этого момента все, что вы вводили в поле, будет отображаться на вашем телефоне, когда он заблокирован. Это верно независимо от того, какой метод безопасности вы используете на своем устройстве.
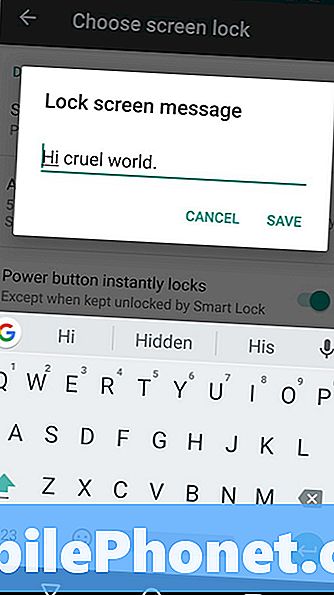
Как изменить обои Moto Z
Ваши обои Moto Z не могут быть изменены непосредственно из приложения Настройки. Обои являются частью того лаунчера, который вы используете. Опять же, Moto Z использует Google Now Launcher. Это поддерживает ваше устройство в чистоте и позволяет быстро доставлять обновления.
Это также означает, что вы, вероятно, найдете процесс смены обоев Moto Z привычным. Разблокируйте свой Moto Z.
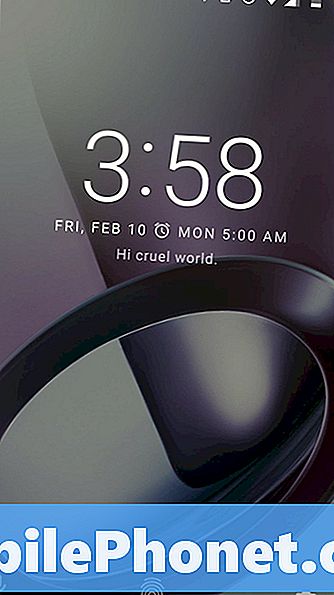
Теперь положите палец на домашний экран в любом месте, где уже нет значка приложения. Не двигайте пальцем, пока не почувствуете вибрацию Moto Z в руках.
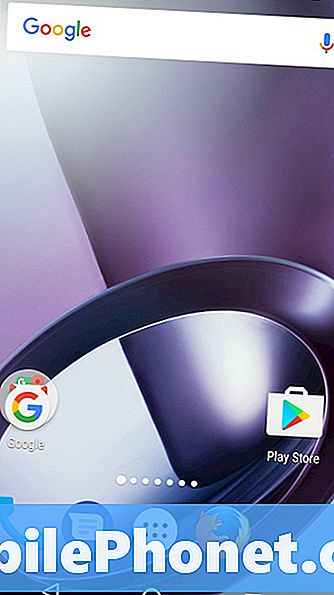
Теперь у вас должен быть увеличенный вид домашнего экрана по умолчанию и всех дополнительных домашних экранов, которые вы добавили. Это область настройки главного экрана. Нажмите на Обои на стену опция в крайнем левом углу экрана.
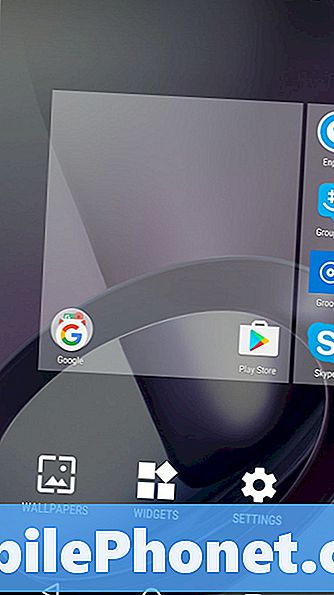
Используйте первую кнопку слева, чтобы изучить сделанные вами снимки. Справа от экрана находятся две обои Moto Z, которые Moto добавил в Android. Любые обои по умолчанию, включенные в версию Android, установленную на вашем Moto Z, находятся справа от этих двух обоев. Если вы продолжите перелистывать изображения влево, вы столкнетесь с живыми обоями Android. Живые обои анимированы. Они меняются в зависимости от ввода и движения телефона.

Обратите внимание, что вам не нужно полагаться на сделанные вами снимки или обои, уже загруженные на ваше устройство. Зайдите в Google Play Store и найдите приложения, которые дадут вам еще больше обоев. Вы также можете загружать изображения со своих любимых сайтов в Интернете, просматривая их и сохраняя их через Google Chrome. Держите палец на любом изображении, которое вы хотите сохранить при просмотре веб-страниц. Для лучшего впечатления вам понадобится фотография приличного размера. 5,5-дюймовый Quad HD дисплей Moto Z способен отображать множество деталей.
Выбрав обои, нажмите Установка обоев в левом верхнем углу экрана.
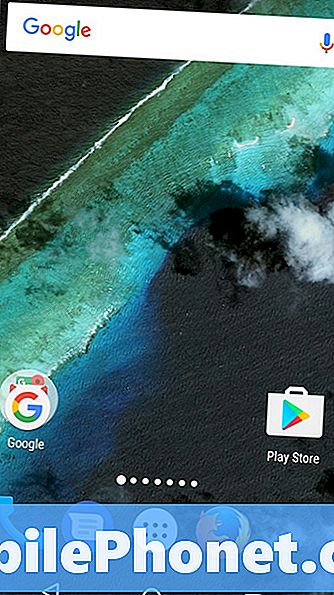
Теперь все, что вы выбрали, будет отображаться за ярлыками приложений, панелью Google и виджетами в домашней области. Поскольку в Google Now Launcher нет отдельных настроек обоев экрана блокировки и домашних обоев, вы должны увидеть любой фон, который вы выбрали, когда ваш Moto Z также заблокирован.
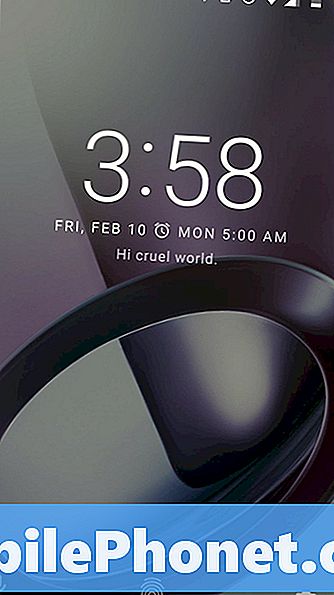
Удачи с вашим Moto Z.