
Одна из задач, которые нам нравится выполнять на планшете, - это поиск. По какой-то причине очень личный форм-фактор позволяет искать в Интернете информацию, контент или что-то для покупки. Выполняем ли мы поиск в браузере, в приложении или на главном экране, поиск - это функция, которой могут воспользоваться многие пользователи планшетов. На самом деле, пользователи, кажется, любят поиск на мобильных устройствах. Некоторые данные говорят о том, что результаты поиска на планшете выше, чем на рабочем столе.

На большинстве мобильных устройств настроена поисковая система по умолчанию. Если вы не измените это значение по умолчанию, вы будете использовать поисковую систему, производитель мобильных устройств заключил сделку, чтобы включить в качестве этого значения по умолчанию. Да, в таких сделках деньги переходят из рук в руки. Большинство пользователей никогда не беспокоятся и даже не думают об изменении поисковой системы по умолчанию на любом устройстве, тем более на мобильном.
Но вы можете переключить эти значения по умолчанию на выбранную вами поисковую систему. Например, если Bing является выбранным по умолчанию производителем, но вы предпочитаете Google, вы можете внести это изменение, чтобы Google стал новым по умолчанию. На планшетах Amazon Kindle Fire Bing является поисковой системой по умолчанию. Если вы хотите изменить его, ниже приведены шаги, необходимые для этого.
Обратите внимание, что в Kindle Fire Tablets есть два места, где вы можете начать общий поиск в Интернете. Вы можете сделать это из адресной строки в браузере Silk или выбрать значок «Поиск» в строке меню «Категория» в верхней части главного экрана. Это увеличительное стекло, расположенное в левом верхнем углу экрана.

Если вы выбираете поиск на главном экране, после ввода поискового запроса открывается новая страница поиска, которая дает вам поле для ввода вашего запроса, а также вашу недавнюю историю поиска.
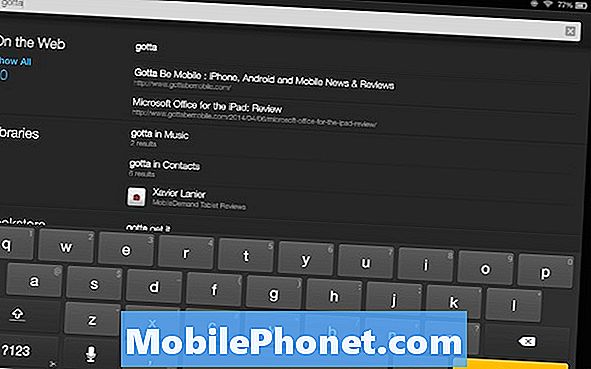
На этой странице поиска вы попадете в браузер Silk для получения результатов.
Итак, чтобы изменить настройки поиска в таблицах Kindle Fire, сделайте следующее:
Сначала проведите пальцем вниз от верхней части дисплея и выберите «Настройки».
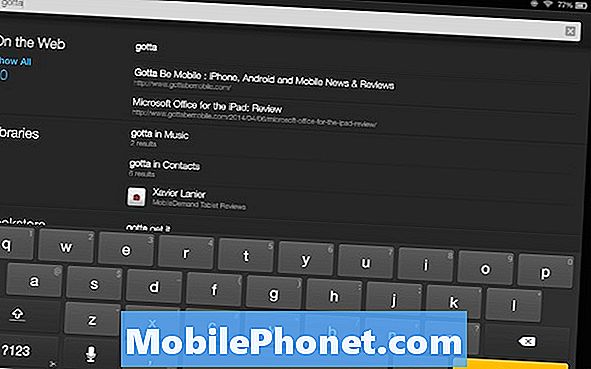
Затем выберите Приложения.
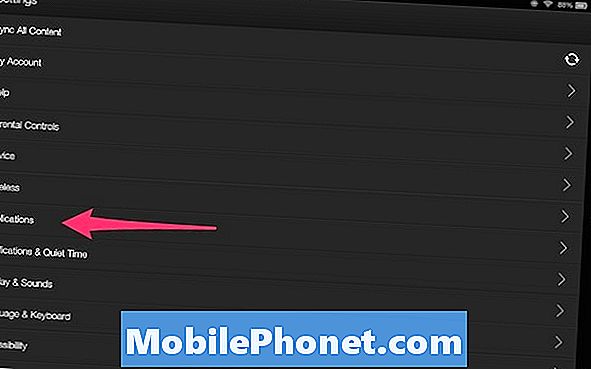
Внизу страницы вы увидите список приложений Amazon, установленных на вашем устройстве. В нижней части этого списка выберите Silk Browser.
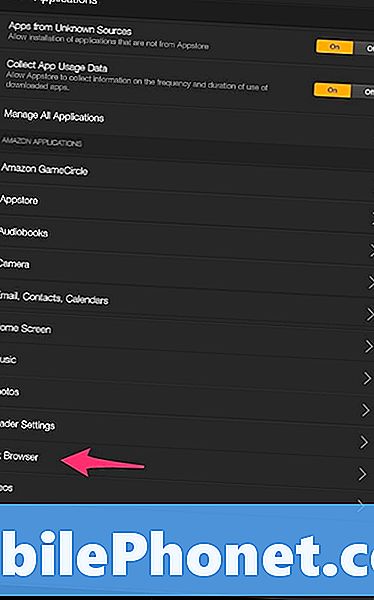
В верхней части следующей страницы настроек вы увидите поисковую систему. Выберите эту запись.
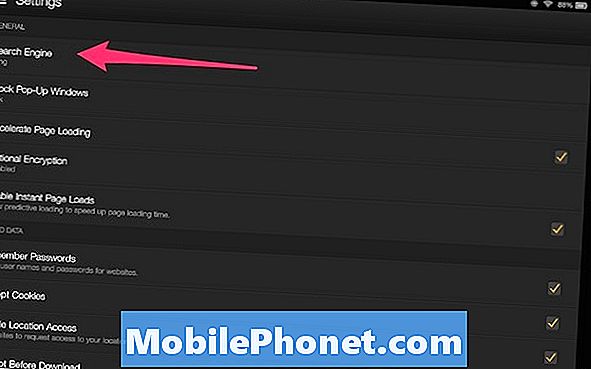
Появится всплывающее окно с тремя вариантами выбора: Bing (по умолчанию), Google и Yahoo !.
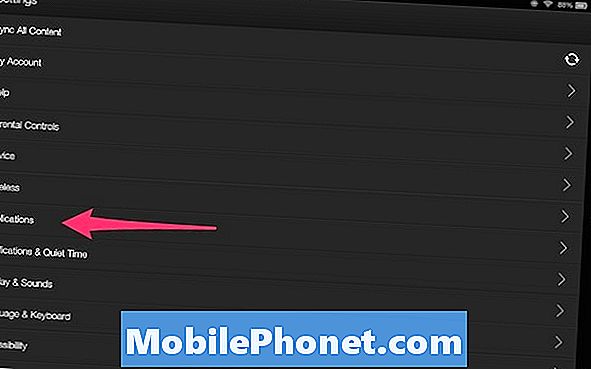
Yahoo! Поиск теперь поддерживается Bing, поэтому вы можете спросить, почему избыточность. Существуют некоторые различия в отчетах о результатах, которые по-разному отображаются на Kindle Fire HDX.
Чтобы внести изменения, все, что вам нужно сделать, это выбрать одну из трех записей. Нажмите стрелку назад в нижней части экрана, и ваши будущие поиски будут доставлять результаты из поисковой системы, которую вы выбрали в качестве нового по умолчанию.
Другие покрытия Kindle Fire HDX и инструкции
- Kindle Fire HDX 8.9: обзор
- Как сделать снимок экрана на планшетах Kindle Fire
- Как смотреть телевизор HBO Go on Fire с помощью Kindle Fire HDX Mirroring
- Как использовать 1-Tap Archive для планшетов Kindle Fire
- Fire TV: обзор


