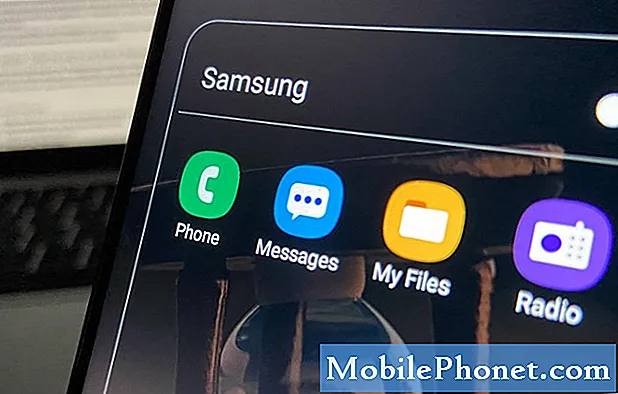Содержание
Есть несколько методов, которые вы можете использовать для проверки характеристик видеокарты в Windows 10. На базовом уровне вы можете сделать это с помощью командной строки. Если вам нужна дополнительная информация о графическом процессоре, вы можете использовать DXDIAG, диспетчер устройств или диспетчер задач.
Графическая карта или видеокарта - это компонент компьютерного оборудования, который отвечает за отображение высококачественной графики с высокой скоростью. Для обычных офисных задач вам будет все равно, какой тип графического процессора используется на вашем компьютере, однако, если вы геймер или работаете с задачами обработки видео и фотографий, то тип видеокарты, которую использует ваш компьютер, имеет значение.
Проверьте, какая видеокарта или графический процессор установлен на вашем ПК с Windows 10
Важно знать, какие аппаратные компоненты использует ваш компьютер. Это позволяет вам легко определить, может ли ваш компьютер, например, запускать определенное программное обеспечение или игру. Вот что вам нужно сделать.
Метод 1. Проверьте видеокарту с помощью командной строки.
Если вы хотите узнать модель графического процессора на своем компьютере, можно быстро сделать это из командной строки.
Необходимое время: 3 минуты.
Получить информацию о графическом процессоре
- Введите «cmd» в строку поиска.
Он расположен в нижней левой части экрана после кнопки «Пуск».

- Щелкните Запуск от имени администратора.
Сделайте это в появившемся приложении командной строки.

- Нажмите Да в окне Контроль учетных записей пользователей.
Это позволит вам открыть приложение.

- Введите «wmic path win32_VideoController получить имя» и нажмите клавишу ВВОД.
Это отобразит модель видеокарты, которую использует ваш компьютер.

- Введите «wmic path win32_VideoController get DriverVersion» и нажмите клавишу ВВОД.
Это покажет вам версию драйвера видеокарты.

Метод 2: проверьте тип графического процессора с помощью инструмента DXDIAG
DxDiag - это диагностический инструмент, который позволяет устранять любые проблемы, связанные с видео или звуком.
- Тип "dxdiag»В строке поиска.
- Откройте появившееся приложение dxdiag.
- Щелкните вкладку Display. Отсюда вы получите подробную информацию о видеокарте, такую как ее название, производитель и объем памяти, и это лишь некоторые из них.
Метод 3: проверьте видеокарту в диспетчере устройств Windows 10
Диспетчер устройств - это инструмент, который позволяет вам управлять оборудованием, подключенным к вашему компьютеру.
- Щелкните правой кнопкой мыши кнопку «Пуск».
- Щелкните Диспетчер устройств.
- Щелкните стрелку вперед перед графическими адаптерами.
- Щелкните видеокарту правой кнопкой мыши и выберите «Свойства». Вы получите подробную информацию о типе устройства, его производителе и драйвере, который он использует, и это лишь некоторые из них.
Метод 4: получить информацию о видеокарте с помощью диспетчера задач
Диспетчер задач - это инструмент, который позволяет отслеживать службы, процессы и приложения, работающие на вашем компьютере.
- Щелкните правой кнопкой мыши кнопку «Пуск».
- Щелкните Диспетчер задач.
- Щелкните вкладку «Производительность».
- Щелкните GPU на левой панели. Вам будет показана подробная информация о графическом процессоре.
После выполнения действий, перечисленных выше, вы успешно проверите спецификации видеокарты в Windows 10.
Посетите наш канал на Youtube TheDroidGuy, чтобы увидеть больше видео по устранению неполадок.
Читайте также:
- Как разместить видео с YouTube в PowerPoint