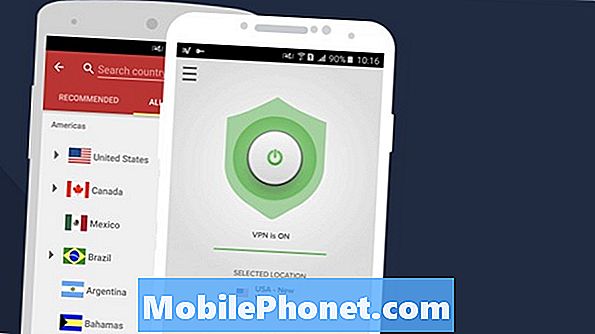Содержание
- Как очистить историю поиска в Windows 10: встроенный поиск Bing
- Как очистить историю поиска в Windows 10: Microsoft Edge
- Как очистить историю поиска в Windows 10: Internet Explorer
- Как очистить историю поиска в Windows 10: Chrome
Никто из нас не считает, сколько мы ищем в Интернете, но будьте уверены, мы делаем так много раз в день. Технологические компании, такие как Microsoft, знают, что нам нужна помощь в изучении огромного количества вещей в Интернете. Вот почему мы интегрировали поиск в каждом браузере, который стоит использовать в Windows 10. Также в Windows 10 есть свои собственные встроенные функции поиска. Как бы ни были полезны все эти функции поиска, придет время, когда вы захотите очистить историю поиска в Windows 10. Возможно, вы захотите также очистить историю браузера.
Возможно, вы пытаетесь избавиться от некоторых рекламных объявлений, полученных в результате проведенного вами поиска, или, возможно, вы пытаетесь очистить свой компьютер, прежде чем его использует кто-то другой. В любом случае, вы захотите убрать любые следы ваших поисков локально.Многие веб-браузеры, которые вы можете установить в Windows, упрощают очистку истории поиска. Удаление запросов из функции поиска в Windows 10 не так просто, но все же выполнимо.

Вот как можно очистить историю поиска в Windows 10.
Как очистить историю поиска в Windows 10: встроенный поиск Bing
Задача очистки вашей истории поиска должна начинаться с самой Windows 10. С помощью своего последнего обновления операционной системы Microsoft глубоко интегрировала поиск Bing в Windows 10. Поиск - это, например, личный помощник Cortana, который может ответить на ваши вопросы. Если вы когда-либо использовали поле «Спроси меня что-нибудь» на панели поиска, вы использовали встроенный поиск Windows 10.
Нажмите или нажмите на Спрашивай о чем угодно область вашей панели задач.

Открыв Кортану, нажмите или нажмите на кнопку настройки кнопка в нижней части на левом краю. Обратите внимание, что это окно может выглядеть немного иначе, если вы еще не включили Кортану.

Оказавшись в области настроек, прокрутите весь путь вниз до дна из списка настроек.

Теперь нажмите или нажмите на История поиска настройки кнопка.

Теперь вы должны оказаться в окне Microsoft Edge. Это потому, что Microsoft переносит управление историей поиска на сайт Bing. Как только страница загрузится, нажмите или нажмите на Изменить настройки истории текст.
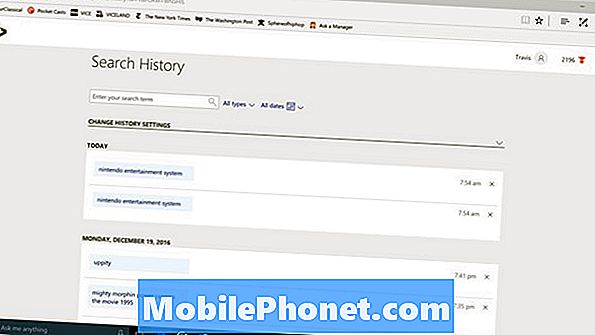
Теперь нажмите или нажмите на Очистить все Кнопка в центре окна.
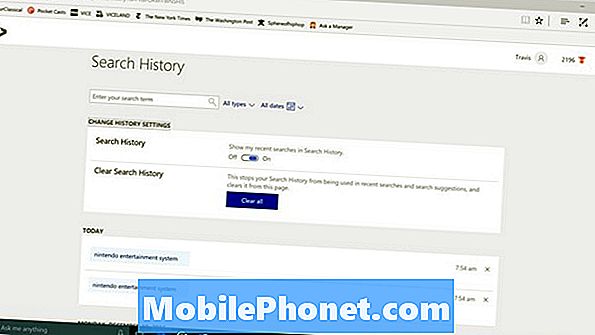
Через несколько минут ваша история поиска должна стать понятной в том, что касается Windows 10 и Cortana.
Как очистить историю поиска в Windows 10: Microsoft Edge
Очистка истории поиска в Windows 10 отличается от очистки истории просмотра и поиска с помощью браузера Microsoft Edge, который встроен в Windows 10. Чтобы очистить то, что у вас там хранится, вам нужно будет сделать это явно.
Откройте Microsoft Edge и дождитесь загрузки домашней страницы.
Нажмите или нажмите на три точки в правом верхнем углу Microsoft Edge.
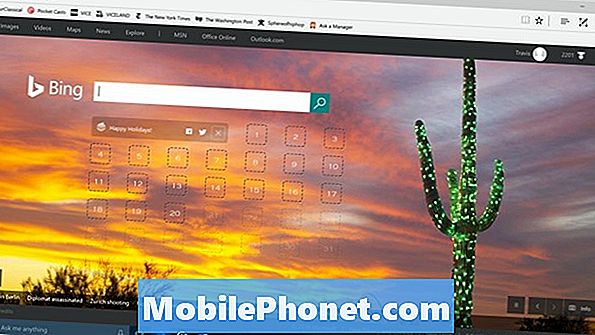
Выбрать настройки из выпадающего меню.
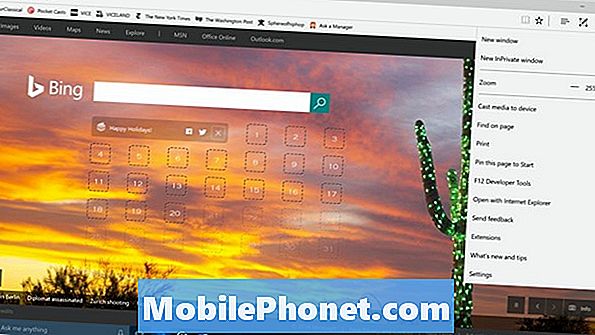
Нажмите или нажмите на Выберите, что очистить Кнопка под Очистить данные просмотра.
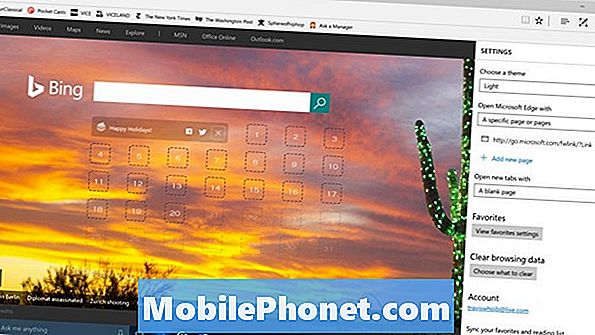
История просмотра, файлы cookie и сайты, хранящиеся на вашем компьютере, чтобы сделать их немного быстрее при просмотре, выбраны по умолчанию. Вы можете снять эти опции или очистить их вместе с историей вашего браузера. Теперь нажмите или нажмите на Очистить кнопка. Microsoft Edge также дает вам возможность всегда очищать историю браузера при каждом закрытии окна. Этот вариант ниже Очистить кнопка.
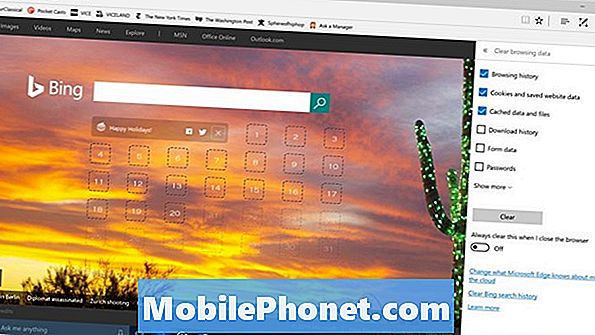
Как очистить историю поиска в Windows 10: Internet Explorer
Microsoft Edge отличается от Internet Explorer, который все еще входит в состав Windows 10. Если вы не использовали Internet Explorer, вам не нужно беспокоиться о его очистке. Если у вас есть, вы также можете очистить его историю.
открыто Internet Explorer.
Нажмите или нажмите на настройки винтик в правом верхнем углу окна.

Теперь выберите настройки интернета.
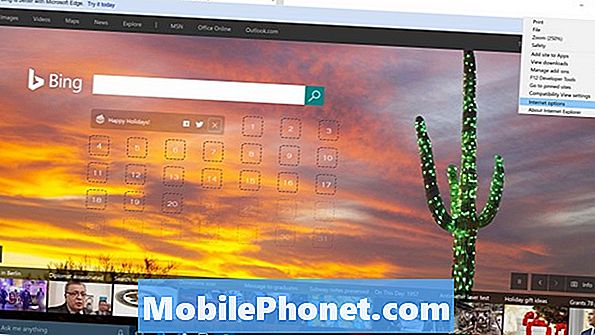
Нажмите или нажмите на Удалять… кнопка под историей просмотра.
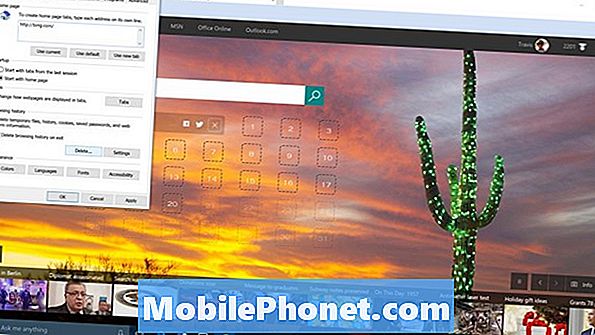
Идите вперед и нажмите на удалять кнопка.
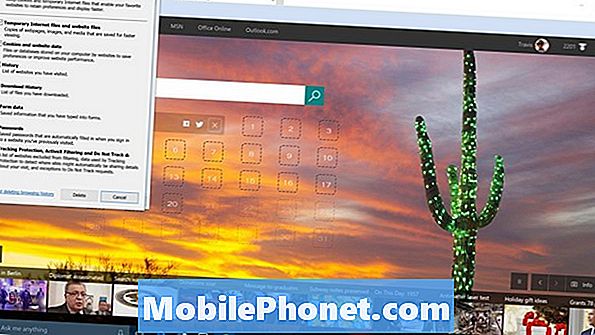
Как очистить историю поиска в Windows 10: Chrome
Windows 10 - чрезвычайно популярная операционная система, но браузеры Microsoft больше не используются. Эта честь принадлежит браузеру Google Chrome. Очистить историю поиска в Windows 10 в Chrome тоже довольно просто.
открыто Хром, нажмите CTRL + SHIFT + Удалить клавиши на клавиатуре одновременно.
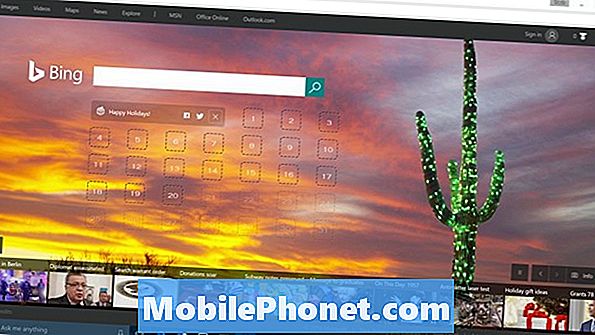
Добро пожаловать в область Clear Browsing Data. Теперь вам нужно решить, как далеко вы хотите очистить историю просмотров. По умолчанию используется последний час просмотра, но вы можете выбрать начало времени из раскрывающегося меню, чтобы очистить всю историю.
Нажмите Очистить данные просмотра.
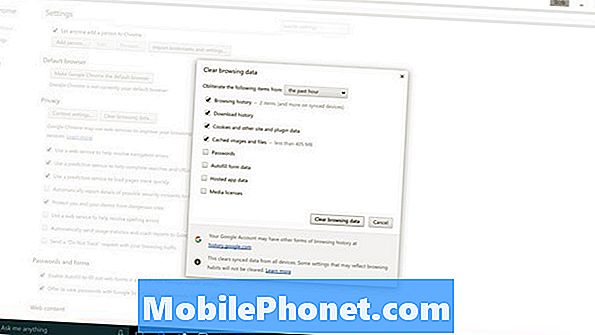
Теперь вы знаете, как очистить историю просмотров и поиска в Windows 10 и во многих наиболее популярных браузерах, которые на нем работают. Удачи на вашем ПК с Windows 10.