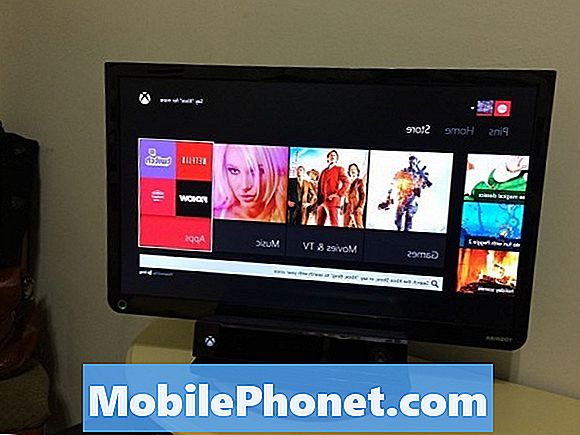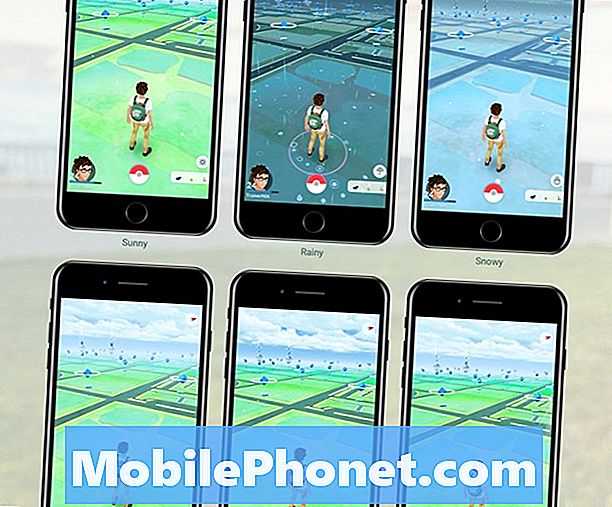Содержание
- Шаг первый: конвертировать DVD в файл MKV
- Шаг второй: преобразование файла MKV в файл, совместимый с iPad
- Шаг третий: импорт в iTunes и синхронизация iPad
Смотреть DVD на iPad кажется довольно простым запросом. С большим временем автономной работы и красивым экраном имеет смысл брать iPad в длительные семейные поездки. Для многих использование потокового сервиса, такого как Netflix или Hulu +, является отличным способом получить контент на iPad. Тем не менее, возможность потоковой передачи фильма на самолете практически невозможна, даже с WiFi в полете. Давайте посмотрим, что на самом деле связано с записью DVD на Mac и преобразованием его в файл, понятный iPad.
Перед началом важно установить на Macintosh две программы, которые будут использоваться для этого процесса. Первым программным обеспечением является MakeMKV. Эта программа преобразует DVD (который у вас есть) в формат файла MKV. Формат файла MKV может быть воспроизведен в цифровом виде на компьютере без защиты от копирования или может быть введен во вторую нужную программу. Эта программа - HandBrake.
Кроме того, если у вас есть Mac, на котором нет DVD-привода, важно иметь Apple USB DVD SuperDrive, чтобы это работало.
Шаг первый: конвертировать DVD в файл MKV
Вставить DVD в привод DVD и близко программа DVD-плеер, если он загружается.

MakeMKV преобразует DVD в файл MKV.
открыто программа MakeMKV. Он автоматически загрузит информацию о диске.

Нажмите образ DVD для того, чтобы начать обработку диска.

MakeMKV позволяет выбрать отдельный трек (отлично подходит для удаления превью).
Uncheck коробки кроме самого большого файла. Эти дополнительные файлы часто являются предварительными просмотрами или дополнительными материалами DVD. затем щелчок значок Make MKV справа, чтобы начать преобразование.

Марка MKV показывает свой прогресс графически и текстуально.
Шаг второй: преобразование файла MKV в файл, совместимый с iPad
открыто HandBrake на Mac.

HandBrake открывает окно с запросом исходного файла.
разместить файл MKV, созданный MakeMKV. Как правило, это будет в

HandBrake предоставляет множество быстрых и простых пресетов.
Выбрать предустановка iPad из трея. Если заданный лоток не открыт, щелчок значок Toggle Presets в правом верхнем углу приложения.
Нажмите на зеленый значок Пуск, чтобы начать процесс.

HandBrake предоставляет индикатор выполнения при рендеринге.
HandBrake покажет индикатор прогресса, показывающий, сколько времени осталось на рендеринге. Поскольку этот процесс может быть слишком интенсивным, вентиляторы могут ускорить работу компьютера, чтобы он остыл. Это нормально.

HandBrake информирует пользователя о завершении работы.
Шаг третий: импорт в iTunes и синхронизация iPad

iTunes для Mac в разделе «Фильмы».
запуск iTunes на Mac.

Выберите файл фильма в меню «Добавить в библиотеку».
Нажмите на Добавить в библиотеку из файла меню. Выбрать файл фильма (обычно сохраняется на рабочем столе) и щелчок Открыто.

Файл фильма, загруженный в iTunes, готов к синхронизации.
iTunes автоматически скопирует версию файла фильма в папку библиотеки. Нажмите на необслуживаемый чтобы увидеть это в списке. Теперь он готов к переходу на iPad!
Подключите iPad и позвольте ему синхронизироваться. После завершения синхронизации она будет доступна щелкающий в приложении «Видео» на iPad.
Хотя для этого требуется несколько шагов и дополнительное программное обеспечение, довольно просто загрузить часы развлечений на iPad для путешествий и просмотра в любой точке мира!