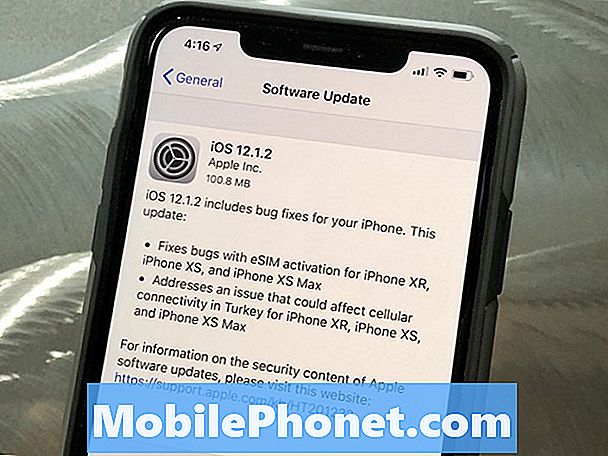Содержание
- Как создать ярлыки на рабочем столе в Windows 10
- Как создать ярлыки панели задач в Windows 10
- Как создать ярлыки меню «Пуск» в Windows 10
- Как закрепить живые плитки в Windows 10
- Как закрепить настройки в Windows 10
- Dell Inspiron 15 3000 - $ 429,99
Вам нужно научиться создавать ярлыки в Windows 10. Без них вы будете тратить время на поиск ваших любимых приложений, программ, игр и настроек в меню вашего ПК.
Создание ярлыков в Windows 10 делает ваш ноутбук, компьютер или планшет более полезным. С одной стороны, это избавляет вас от необходимости тратить время на поиск вещей, которыми вы пользуетесь ежедневно. Если вам не нравится приложение «Настройки», но вы хотите быстро переключить настройку, вы можете закрепить эту настройку в меню «Пуск». Если вам вообще не нравится меню «Пуск», вы можете создать ярлыки в Windows 10, которые будут перенаправлять вас к избранным программам с панели задач. Live Tiles, ярлыки, которые вы прикрепляете к меню «Пуск», позволяют пропустить открытие приложения и перейти непосредственно к вашему цифровому ноутбуку, музыкальному альбому или видеоигре.

Читайте: 9 основных проблем Windows 10 и как их исправить
Вот как создать ярлыки в Windows 10.
Как создать ярлыки на рабочем столе в Windows 10
Самым простым местом для создания ярлыков на рабочем столе в Windows 10 является непосредственно с самого рабочего стола. Сверните или закройте все свои приложения и игры, чтобы единственное, что вы видите, это фон вашего ПК. Вы можете свернуть приложения и программы, нажав на тире в их в правом верхнем углу угол.
Сейчас щелкните правой кнопкой мыши на вашем рабочем столе, но только там, где там уже нет иконки. Если ваш компьютер оснащен сенсорным дисплеем, поместите палец в любое место, где нет значка, и удерживайте его там, пока под ним не появится квадрат.

Во всплывающем меню наведите указатель мыши на Новый. Если вы используете сенсорный, нажмите на Новый.

Теперь нажмите или нажмите на Ярлык.

Этот инструмент позволяет создавать ярлыки на рабочем столе в Windows 10 для файлов, папок и программ. Чтобы создать ярлык, вам нужно найти то, на что вы пытаетесь связать, нажав на Просматривать кнопка.

Как только вы найдете то, что ищете, нажмите на Хорошо затем следующий.

Введите имя для нового ярлыка и нажмите Конец.

Как создать ярлыки панели задач в Windows 10
Многие пользователи Windows 10 избегают меню «Пуск», прикрепляя свои любимые приложения и программы непосредственно к панели задач. Панель задач - это полоса значков и кнопок, которые расположены вдоль нижнего края экрана, если вы не переместили его в другое место.
Открой Стартовое меню, Если приложение или программа, которую вы хотите открыть с панели задач, закреплены в меню «Пуск», щелкните правой кнопкой мыши в теме.

Наведите указатель мыши на Больше. Выбрать Брать на заметку.

Если приложение не прикреплено к вашему меню «Пуск», откройте его из меню «Пуск» или из списка приложений слева от меню «Пуск». Как только он откроется, щелкните правой кнопкой мыши на его значок в панели задач и выберите Штырь.

Это приложение или программа всегда будет иметь ярлык в нижней части экрана для быстрого доступа к рабочим столам и ноутбукам. Windows 2-в-1, как Surface Pro, будет скрывать ярлыки в режиме планшета.
Читайте: Как использовать режим планшета в Windows 10
Как создать ярлыки меню «Пуск» в Windows 10
Вы можете добавить настольные программы и приложения, которые вы загрузили из Магазина Windows, прямо в меню «Пуск». Просто щелкните правой кнопкой мыши на их имена в списке каждого приложения, которое вы установили и выберите Штырь.

Если вы используете сенсорный экран, приложите палец к приложению, которое вы хотите закрепить, и дождитесь появления всплывающего меню. Затем выберите Штырь.
Как закрепить живые плитки в Windows 10
Live Tiles - это отличные ярлыки для Windows 10. Эти квадраты и прямоугольники позволяют быстро открывать приложение, программу или файл, как это делают обычные ярлыки. Они также действуют как окна в том, что происходит в ваших любимых приложениях.
Чтобы закрепить Live Tile, найдите приложение в списке установленных приложений в меню «Пуск». Щелкните правой кнопкой мыши на нем и выберите Штырь или перетащите значок приложения из списка в правую часть меню «Пуск».

После закрепления приложения щелкните правой кнопкой мыши его Live Tile, чтобы изменить его размер и форму.

Приложения с Live Tile обновляются новой информацией самостоятельно. Например, Mail, Facebook и Twitter покажут, кто ваши новые сообщения. Newsflow и другие приложения для чтения показывают важные заголовки. Некоторые приложения, такие как OneNote, Groove Music и CBS All Access, позволяют закреплять записные книжки, музыку и шоу прямо в меню «Пуск», чтобы вы могли получить доступ к своим файлам, не посещая их домашние страницы.
Читайте: 48 лучших приложений для Windows 10 в 2017 году
Не все приложения, которые вы загружаете из Магазина Microsoft, имеют Live Tile, но любое приложение, которое стоит приобрести в магазине, имеет. Ищите поддержку Live Tile в описании любого приложения, которое вы покупаете в магазине Microsoft.
Как закрепить настройки в Windows 10
С помощью ярлыков в Windows 10 вы можете избежать погружения в приложение «Настройки», когда вам нужно быстро изменить работу вашего ПК. Это отлично подходит для пользователей, которые часто меняют один параметр.
Чтобы закрепить настройки в Windows 10, откройте настройки приложение из меню Пуск. Это винтик в левом нижнем углу меню «Пуск».

В приложении «Настройки» щелкните правой кнопкой мыши в любой настройке вы хотите легкий доступ и выберите Штырь.

Нажмите или нажмите на да.

И теперь вы можете перейти непосредственно к этой области настроек из меню «Пуск».
5 лучших ноутбуков с Windows 10 до $ 500 в 2018 году