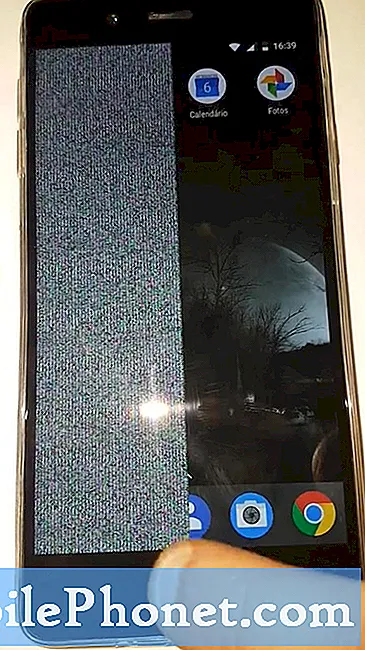HTC никогда не отвлекается от тренда и пытается упростить поиск пользователями того, что им нужно, на своих смартфонах с новой оболочкой Sense 5 для Android с помощью интерфейса BlinkFeed на домашнем экране каждого HTC One. Ниже описано, как настроить BlinkFeed на HTC One, чтобы он отображал больше важной для вас информации и того, как вы используете свое устройство.
отпереть ваш HTC One. По умолчанию вас приветствует домашний экран Sense 5 по умолчанию в HTC One.

Потяните вниз на верхней площади вашей временной шкалы BlinkFeed пальцем. Это покажет небольшую панель инструментов над вашей шкалой BlinFeed.
Нажмите три точки в меню, которое вы только что открыли. Они расположены в дальнем правом углу на панели инструментов, которую вы только что открыли.

Нажмите меню тем и услуг из выпадающего меню в правой части экрана.

к выбирать Из каких источников BlinkFeed извлекает избранные новостные истории, установите флажок, соответствующий каждому источнику новостей. На снимке экрана ниже мы выбрали Reuters в качестве источника новостей, от которого мы хотели бы получать избранные заголовки.

Чтобы добавить или удалить целые категории новостных сообщений в зависимости от ваших интересов, проведите пальцем справа налево по экрану, чтобы перейти к Темы и Услуги.

Нажмите на любую понравившуюся тему, нажав на нее, или удалите темы, которые уже показаны, нажав на них.
По умолчанию BlinkFeed извлекает информацию из учетных записей социальных сетей, которые вы указали при настройке HTC One.
отпереть ваш HTC One. По умолчанию вас приветствует домашний экран Sense 5 по умолчанию в HTC One.

Опустите верхний квадрат вашей временной шкалы BlinkFeed пальцем. Это покажет небольшую панель инструментов над вашей временной шкалой Blinkfeed.
Нажмите три точки в меню, которое вы только что открыли. Они расположены в дальнем правом углу на панели инструментов, которую вы только что открыли.

Нажмите Темы и Услуги меню из выпадающего меню в правой части экрана.

В меню Темы и службы проведите пальцем слева направо, чтобы Сервисы и приложения меню.

Нажмите, чтобы добавить или удалить социальные сети что вы хотели бы, чтобы Blinkfeed получал информацию. В этом примере мы сказали нашему HTC One не добавлять информацию из LinkedIn в Blinkfeed. Нажмите на значок винтика на правой стороне каждой социальной сети, чтобы добавить эту учетную запись или изменить пароль, который пользователи Sense 5 извлекают информацию из этой учетной записи.
Это меню также позволит вам изменить те приложения, которые имеют доступ к вашему дисплею BlinkFeed. Для этого примера мы предоставили все наши приложения, которые имеют возможность подключаться к BlinkFeed, активировать или деактивировать их, нажимать на их имена. Этот список приложений расположен в нижней части Сервисы и приложения меню.

Теперь вы настроили интерфейс BlinkFeed на своем HTC One или другом устройстве HTC с Sense 5. Поскольку ваше устройство показывает только то, что вам нужно, вам будет намного проще находить обновления статуса и новости, которые наиболее важны для вас. ,