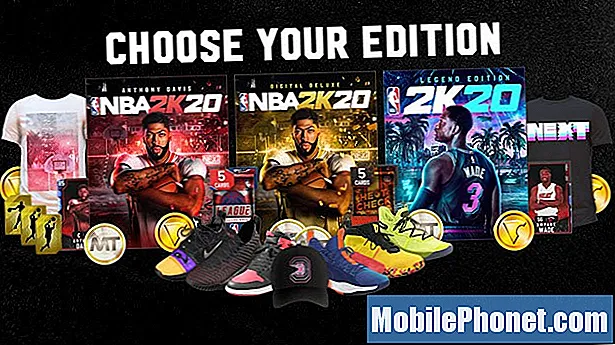Это руководство покажет вам, как настроить панель уведомлений Galaxy Note 9 и почему вы должны это сделать. Этот тип настройки позволяет легко получить доступ к некоторым функциям, которые вы используете чаще всего. Включите ли это WiFi, мобильные точки доступа, подключение к динамикам Bluetooth или вашему автомобилю и другие элементы управления. Не говоря уже об изменении внешнего вида вашего телефона.
Когда вы проведете пальцем вниз от верхней части экрана, вы увидите некоторые элементы быстрой настройки и последние уведомления. Проведите пальцем вниз во второй раз, и вы получите расширенный вид всей панели уведомлений.
Читайте: Top 10 Note 9 Настройки для изменения
Все в панели уведомлений полностью настраиваемо, что дает вам больше возможностей использовать и наслаждаться своим телефоном. Поэтому вместо того, чтобы перелистывать меню настроек на телефоне, измените его в соответствии со своими потребностями. Затем используйте тему, чтобы изменить цвета и придать ей индивидуальный характер.
Как настроить панель уведомлений Galaxy Note 9
Чтобы начать, посмотрите наше практическое видео выше. Это дает вам хорошее представление о том, чего ожидать или о некоторых доступных вариантах. Когда вы дважды проведете пальцем вниз, вы получите больше опций, а также увидите 3 точки в верхней части экрана. Нажмите на эти точки, чтобы начать настройку.
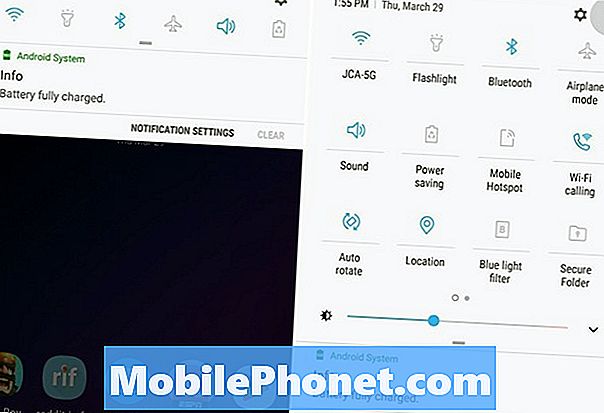
- Тянуть вниз Панель уведомлений,красть внизвторой раз расширить его
- Нажмите3-х точечные настройки Кнопка (вверху справа)
- Выбратькнопка порядок или жеСетка кнопок
- Настроить размер вашей сетки или порядок быстрых настроек, перетаскивая значки
- УдарГотово заканчивать
После того, как вы нажмете три точки, первый вариант - это порядок кнопок. Отсюда вы можете переместить плитки быстрой настройки и опции, которые вы используете чаще всего, вперед. Вот как я изменил порядок быстрых настроек на Galaxy Note 9. У меня есть WiFi, Bluetooth и то, чем я больше всего пользуюсь в начале. Просто нажмите, удерживайте и перетащите значки туда, куда вы хотите.
Или нажмите«Сетка» изменить количество приложений и настроек, которые вы видите на экране. Владельцы могут выбирать между3 × 3, 4 × 3 или 5 × 3, Таким образом, вы видите более или менее на экране.
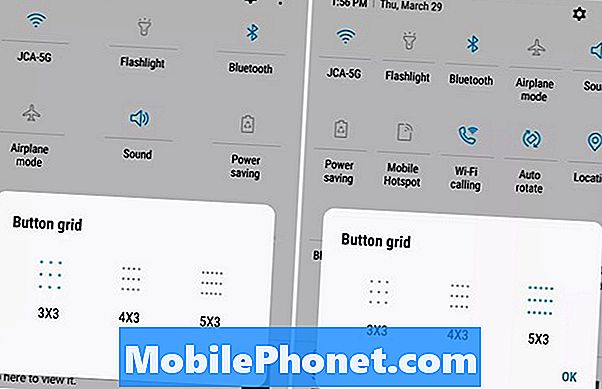
К сожалению, мы не можем удалить ползунок постоянной яркости, но вы можете поместить его сверху или снизу. Затем, выбрав что-то вроде 5 × 3, у вас будет больше возможностей и элементов управления, доступных у вас под рукой. Вы не только увидите больше элементов управления, но и те, которые вам нужны, их легче найти и использовать.
Другие настройки (цвет панели уведомлений)
Кроме того, есть несколько других шагов, которые могут предпринять владельцы для персонализации области уведомлений. В том числе размер шрифта, часы, добавить процент батареи, или даже разные цвета. Самым популярным изменением является добавление темы, которая меняет весь цвет панели уведомлений и меню настроек. На самом деле, тема меняет несколько аспектов вашего телефона, и поэтому моя панель уведомлений Note 9 темная.
Чтобы изменить часть этой головы наНастройки> Обои и темы> и выберите новую тему. Большинство тем полностью изменят цвет панели уведомлений, быстрых настроек и других аспектов вашего устройства. Подобно тому, что вы видели в наших практических видео или скриншотах.
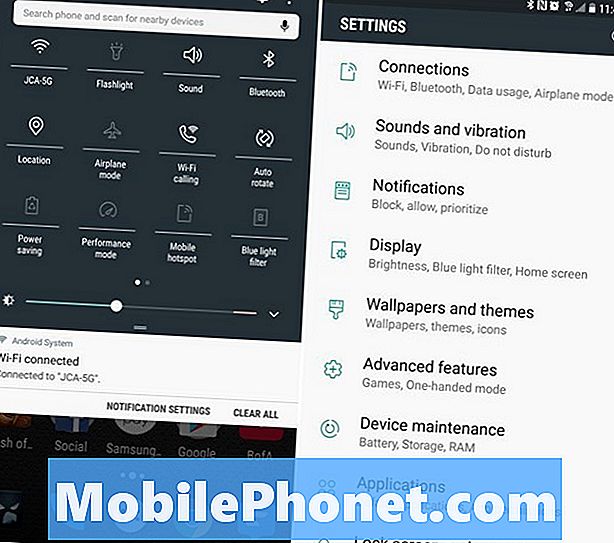
Прокрутите меню тем и найдите то, что соответствует вашему стилю. Я использую тему материалов или пикселей от Кэмерон Банч. Вы можете искать по его имени, чтобы найти тот же.
Далее перейдите кНастройки> Дисплей> Строка состояния и добавьте процент заряда батареи, если хотите. Или вы можете настроить свой телефон так, чтобы он отображал только три ваших последних уведомления. Таким образом, у вас не будет 5-6 значков в верхней части экрана. Это просто держит вещи в чистоте и организованно, ограничив их до трех.
И, наконец, перейдите кНастройки> Дисплей > Масштабирование экрана и шрифт внести изменения в размер текста или значков. Вы можете изменить свой шрифт, стиль, значки, размер текста и даже общий масштаб и размер содержимого на экране. Это полезно, если вы используете сменную панель запуска, чтобы получить больше от этого большого 6,4-дюймового экрана.
Все эти опции вместе дадут вам улучшенный и более персонализированный опыт Galaxy Note 9. Пока вы здесь, узнайте, как изменить экран блокировки и обои, или как использовать фильтр Blue Light.