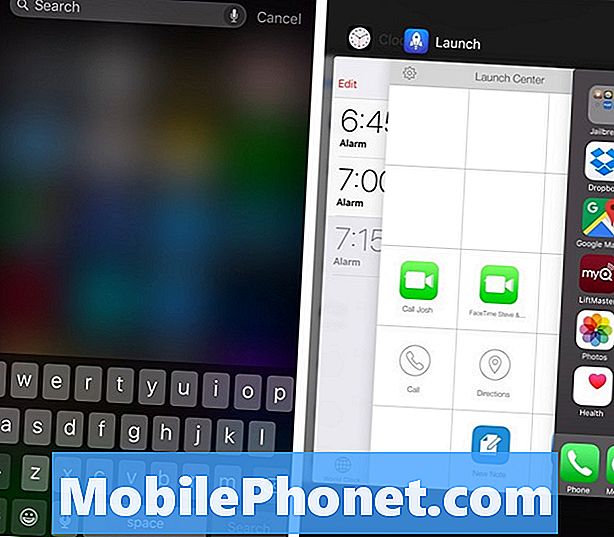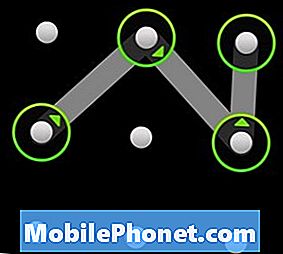Содержание
Если вы хотите работать быстрее на своем Mac, использование сочетаний клавиш - это лучший способ повысить производительность без сокращения углов. Вот как настроить сочетания клавиш в OS X.
Хотя есть определенный способ сделать что-то на вашем Mac, всегда есть способ сделать это быстрее. Сочетания клавиш - самый популярный способ сделать что-то быстрее, а иногда это единственный способ сделать что-то (например, сделать снимок экрана).
Вы можете знать основные сочетания клавиш, такие как копирование и вставка, но есть способ, который должен знать каждый пользователь.
Кроме того, вы даже можете настроить сочетания клавиш в OS X, чтобы изменить их, как вы хотите. Некоторые сочетания клавиш невероятно полезны, но они могут ввести в заблуждение, поскольку для их нажатия может потребоваться три или более клавиш, а если вы хотите запомнить несколько сочетаний клавиш, это может привести к путанице довольно быстро.
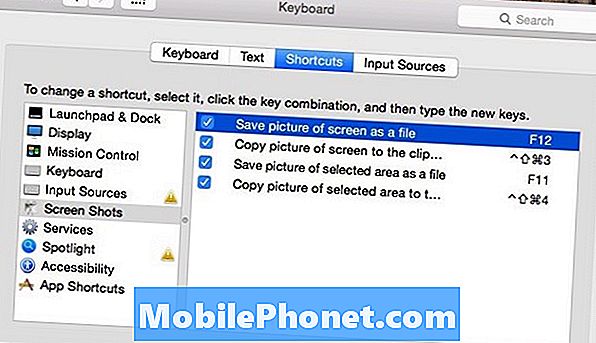
Вот как настроить сочетания клавиш в OS X, что, как мы надеемся, облегчит запоминание сочетаний клавиш.
Настройка сочетаний клавиш
Одна из невероятно запутанных комбинаций клавиш - снимок экрана. Cmd + Shift + 3 сделает скриншот вашего Mac и сохранит его в виде файла на рабочем столе. Конечно, эту комбинацию клавиш не трудно запомнить, но это довольно сложно сделать одной рукой. К счастью, вы можете изменить этот ярлык на что-то, что немного проще выполнить на клавиатуре.
Чтобы изменить сочетание клавиш, вам нужно Системные настройки> Клавиатура> Сочетания клавиш, Перейдите к определенному ярлыку, выбрав категорию в левой боковой панели. Я решил нажать Скриншоты и измените некоторые из этих ярлыков на что-то более простое.
Когда вы найдете ярлык, который хотите изменить, просто нажмите на ярлык клавиатуры справа и введите новые сочетания клавиш. Я изменил ярлык для снятия скриншота на F12. Мне все еще нужно нажать функциональную клавишу, а затем F12, но, на мой взгляд, это все же намного проще, чем Cmd + Shift + 3.

Тем не менее, отличительной особенностью настройки является то, что вы можете изменить ее так, как вам хочется, чтобы вам было проще. Вы даже можете отключить некоторые сочетания клавиш по вашему выбору. Например, если вы не используете «Управление полетом», вы можете просто отключить все сочетания клавиш, связанные с «Управлением полетом», чтобы случайно не нажать на ярлык и не активировать его.
Полезные сочетания клавиш, которые вы должны знать
В OS X существует множество сочетаний клавиш, но вот некоторые из них, которые полезно знать и которые могут помочь вам сэкономить время и помешать вам сойти с ума.
Ctrl + Shift + V - Вставляет скопированный текст без форматирования (например, если он был выделен жирным шрифтом или курсивом при копировании).
Ctrl + Shift + T - Повторно открывает вкладку, которую вы могли случайно закрыть.
Cmd + ` - Переключение между различными окнами из того же приложения, которое у вас есть.

Cmd + Shift + F - Мгновенно открывается и отображает Все мои файлы окно.
Cmd + N, - Открывает новое окно Finder.
Cmd + Opt + Esc - Открывает окно принудительного выхода, где вы можете выбрать приложение для принудительного выхода.
Cmd + Tab - Вызывает переключатель приложений для переключения между приложениями.
Shift + Opt + Volume - Регулирует громкость с шагом в четверть, что позволяет более точно регулировать громкость.
Cmd + Space - Воспроизведение OS X Spotlight Search.