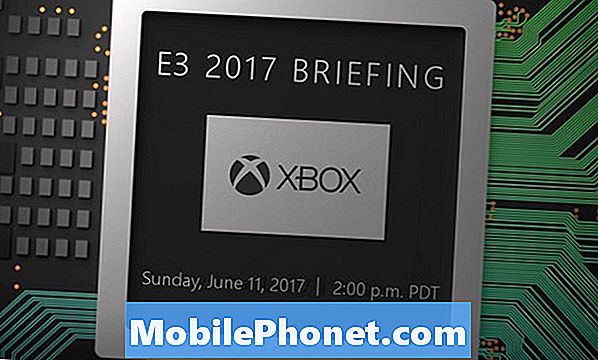В этом руководстве мы объясним, как настроить панель уведомлений Galaxy S9 и почему вы можете захотеть. Изменяя панель уведомлений, вы можете легко и быстро получить доступ к наиболее часто используемым функциям. Включая включение WiFi, использование ночного режима, подключение к динамикам Bluetooth и другие полезные элементы управления.
Когда вы проведете пальцем вниз от верхней части экрана, вы увидите некоторые элементы быстрой настройки и последние уведомления. Проведите пальцем вниз во второй раз, и вы получите расширенный вид всей панели уведомлений.
Читайте: Как отключить всегда включенный дисплей Galaxy S9
Все здесь полностью настраиваемо, что позволяет вам делать больше с вашим телефоном. Поэтому вместо того, чтобы перелистывать меню настроек на телефоне, измените его в соответствии со своими потребностями.
Как настроить панель уведомлений Galaxy S9
Чтобы начать, посмотрите наше практическое видео выше. Это из Galaxy S8, но вы получите те же программные средства управления и настройки на Galaxy S9. Когда вы дважды проведете пальцем вниз, вы получите больше опций и увидите 3 точки сверху. Это где вы начнете с настройки.
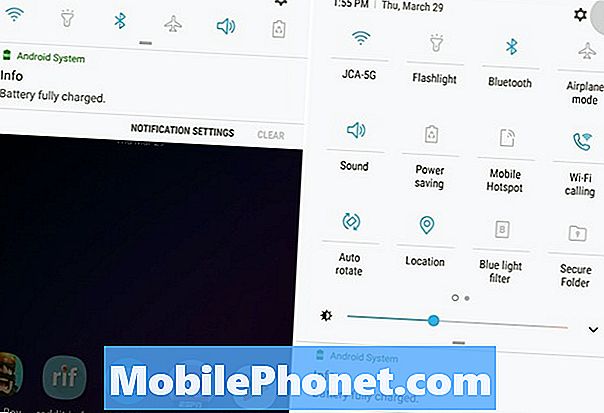
- Тянуть вниз Панель уведомлений, красть вниз второй раз расширить его
- Нажмите3-х точечные настройки кнопка
- Выбратькнопка порядок или жеСетка кнопок
- Настроить размер вашей сетки или порядок быстрых настроек, перетаскивая значки
- УдарГотово заканчивать
После того, как вы нажмете три точки, первый вариант - это порядок кнопок. Отсюда вы можете переместить быстрые настройки и опции, которые вы используете чаще всего, вперед. Таким образом, вам не нужно постоянно проводить пальцем вниз, чтобы увидеть значок, с которым вы хотите взаимодействовать. У меня есть WiFi, Bluetooth, и вещи, которые я использую больше всего в начале. Просто нажмите, удерживайте и перетащите значки туда, куда вы хотите.
Или нажмите«Сетка» изменить количество приложений и настроек, которые вы видите на экране. Владельцы могут выбирать между3 × 3, 4 × 3 или 5 × 3.
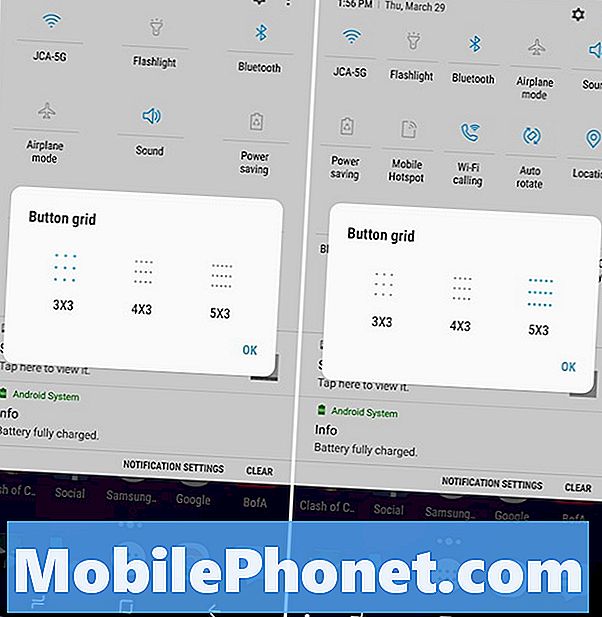
Выбрав что-то вроде 5 × 3, вы получите больше опций и элементов управления, доступных под рукой. Вы не только увидите больше, но и те, которые вам нужны, их легче найти и использовать. Имейте в виду, что невозможно удалить ползунок постоянной яркости, но вы можете переместить его в верхнюю часть нижней части. Кроме того, вы можете отклонить уведомление WiFi, но оно вернется позже.
Другие настройки
Кроме того, есть несколько других шагов, которые могут предпринять владельцы для персонализации области уведомлений. В том числе размер шрифта, часы, добавить процент батареи, или даже разные цвета.
Чтобы изменить часть этой головы на Настройки> Обои и темы> и выберите новую тему. Большинство тем полностью изменят цвет панели уведомлений, быстрых настроек и других аспектов вашего устройства. Подобно тому, что вы видели в нашем практическом видео выше или на скриншоте ниже.
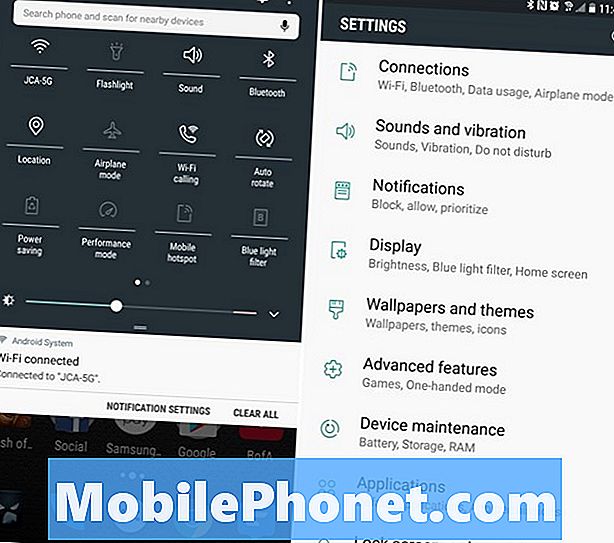
Далее перейдите к Настройки> Дисплей> Строка состояния и добавьте процент заряда батареи, если хотите. Или вы можете настроить свой телефон на отображение только последних уведомлений. Таким образом, у вас не будет 5-6 значков в верхней части экрана. Это просто держит вещи в чистоте и организованно, ограничив их до трех.
И, наконец, перейдите кНастройки> Дисплей > Масштабирование экрана и шрифт внести изменения в размер текста или значков. Вы можете изменить свой шрифт, стиль, значки, размер текста и даже общий масштаб и размер содержимого на экране.
Все эти опции в сочетании дадут вам улучшенный и более персонализированный опыт на вашем Galaxy S9. Пока вы здесь, узнайте, как изменить экран блокировки и обои, или как использовать фильтр Blue Light. Наслаждайтесь вашей более персонализированной Galaxy S9, и оставьте комментарий ниже с любыми вопросами или проблемами.