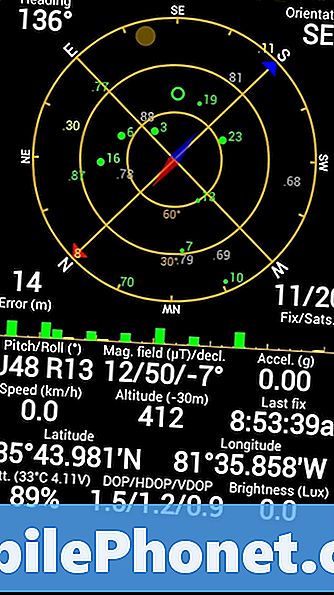Теперь, когда новый блестящий двухцветный алюминиевый смартфон HTC One M9 доступен на полках, покупатели начинают его приобретать и все настраивать. Одна из самых популярных функций серии One - Blinkfeed.Собственное специальное приложение HTC, предназначенное для доставки новостей, спортивных, социальных и даже электронных сообщений прямо на домашний экран пользователя в одном месте. Это своего рода инструмент для сбора новостей и информации, и вот как его отключить.
В то время как красивый аппаратный и алюминиевый дизайн HTC One M9 был одной из главных достопримечательностей, не говоря уже об улучшенной новой камере, это тонкие изменения и улучшения в Android 5.0 и Sense UI 7, которые действительно приносят опыт домой многим пользователям , Blinkfeed - это одна из наших любимых функций, как и движок тем, но не все хотят, чтобы они заняли свой рабочий стол.
Читайте: HTC One M9 Обзор
Когда речь заходит о смене или настройке смартфона, с новым On M9 доступно множество опций, в основном из-за инструмента тем. HTC One M9 - это популярный смартфон, который доступен в нескольких цветах на всех носителях, а Android в целом позволяет так много настроек, что иногда это может сбить с толку. Если вам нужны простые инструкции по удалению Blinkfeed с вашего устройства, читайте дальше после перерыва.

Blinkfeed похож на RSS-канал или агрегатор новостей, который приносит вам новостные статьи, спортивные оповещения или информацию, обновления и упоминания в социальных сетях, оповещения о погоде и многое другое. Это чрезвычайно полезно, но если вы хотите избавиться от него, мы точно знаем, что вам нужно сделать.
С One M9 HTC сильно изменилась в отношении HTC Sense. На главном экране есть виджет, который предсказывает, какие приложения используются чаще всего, и помещает их в рамку на главном экране. Это приятно, но часто меняется, поэтому я его убрал. Затем я также хотел, чтобы другие приложения были сбоку от моего основного экрана, но именно здесь находится HTC Blinkfeed. Так что давайте избавимся от этого.
инструкции
Если вы хотите полностью отключить Blinkfeed, как подсказывает заголовок, или даже изменить его так, чтобы это был экран по умолчанию, который вы видите, когда нажимаете домой, приведенные ниже инструкции выполняют оба действия. Одна область позволит вам очень просто менять гомоэкраны, а также удалять весь гомоэкран или Blinkfeed одним нажатием кнопки.
Просто нажмите и удерживайте любую пустую область любого экрана, и вы увидите знакомое всплывающее окно на Android для вариантов главного экрана. Обои, приложения и виджеты, или Управление страницами главного экрана. Вторые два оба будут работать, но выберите «Управление страницами главного экрана». Здесь вы можете просматривать все ваши домашние экраны, а крайний левый - Blinkfeed. Просто перейдите к нему и выберите Удалить, Вот и все, и теперь это полностью исчезло. Оставив эту область пустой для пользователя, чтобы он мог добавлять туда понравившиеся приложения вместо Blinkfeed.
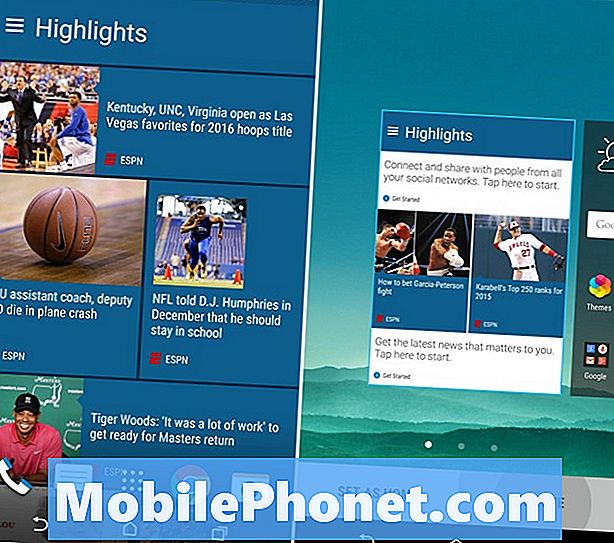
Другой маршрут находится внутри самого Blinkfeed. Находясь внутри Blinkfeed, коснитесь трехстрочных строк в левом верхнем углу, в результате чего появится выдвижное меню навигации. Затем нажмите кнопку меню из трех точек, нажмите «Настройки» и прокрутите вниз, чтобы «управлять панелями главного экрана». Здесь вы можете удалить его или даже установить в качестве основного рабочего стола с помощью установить как дом кнопка.

Это приведет вас к тому же меню, что и раньше. Затем все, что вам нужно сделать, это провести на панель Blinkfeed и выбрать удалить. Это так просто и может быть сделано за минуту. Это полностью удалит Blinkfeed, и все готово.
Теперь, когда вы очистили место на экране, вы можете использовать 5-дюймовый дисплей, чтобы добавлять новые значки приложений, виджеты и многое другое. Затем, как мы уже говорили выше, опробуйте новый движок тем и измените внешний вид вашего устройства еще больше. Следите за новостями HTC One M9, освещением, инструкциями и многим другим.