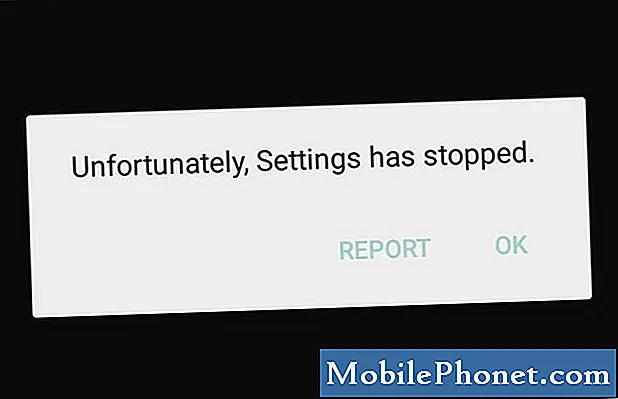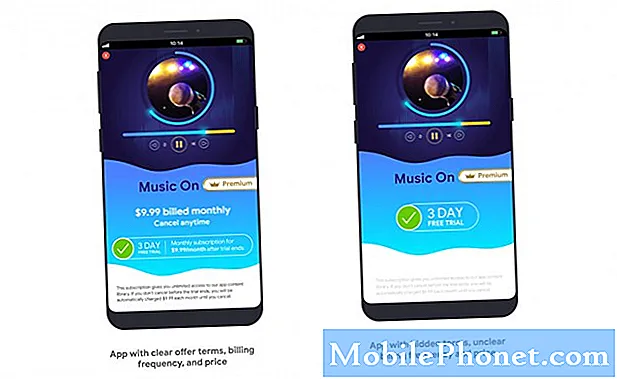Содержание
- Выбор редактора
- Разрешение видео
- Скачать плейлисты YouTube
- Как скачать целые каналы YouTube
- Скачать отдельные видео с YouTube
- Извлечение аудио из видео YouTube
- Как перенести на Android
- Вердикт
Вы когда-нибудь сталкивались с видео на YouTube, которое хотели бы загрузить и сохранить на потом? Это мы все время! На YouTube так много хорошего контента, что мы не можем смотреть все сразу. Подписки на такие сервисы, как YouTube Red, теперь позволяют нам загружать контент для просмотра в офлайн-режиме позже, но это еще одна подписка на набор подписок и услуг, за которые мы уже платим.
Выбор редактора
Хотите скачать видео с Youtube для воспроизведения на Android-устройстве? Мы рекомендуем4K Скачать программного обеспечения. ДОПОЛНИТЕЛЬНАЯ ИНФОРМАЦИЯ
Конечно, в Интернете есть множество теневых веб-сайтов для загрузки, которые позволяют загружать видео с YouTube из Интернета, но этого следует избегать. Тем не менее, если вы последуете за нами ниже, мы покажем вам, как можно использовать гораздо более авторитетный сервис под названием 4K Video Downloader для загрузки ваших любимых видео с YouTube. Давайте начнем.
Разрешение видео
4K Video Downloader - отличный выбор для загрузки видео с YouTube. Хотя существует множество различных вариантов загрузки видео, лишь немногие из них имеют возможности загрузки видео в формате 4K.
Как следует из названия, 4K Video Downloader поддерживает загрузку видео 720p, 1080p и 4K. И хотя это редкость, он также может загружать видео 8K. Обращая внимание на эти более подробные форматы, следует иметь в виду, что они гораздо более плотные с точки зрения размера файла, а это означает, что загрузка может занять гораздо больше времени.
Тем не менее, 4K Video Downloader может загружать видео практически любого разрешения - вам просто нужно проявить терпение с некоторыми из этих больших форматов. С учетом всего сказанного, следуйте инструкциям, и мы покажем вам шаг за шагом, как загружать видео с помощью загрузчиков видео 4K.
Скачать плейлисты YouTube
Одна из уникальных особенностей 4K Video Downloader заключается в том, что они позволяют довольно легко загружать целые списки воспроизведения. Если у вас есть целый список воспроизведения, который вы хотите загрузить, например учебный список воспроизведения, в котором излагается какой-либо учебный предмет, вам больше не нужно загружать видео по отдельности. Теперь вы можете скачать их все сразу, если они есть в плейлисте.
Для начала вам нужно скачать 4K Video Downloader и установить его на свой компьютер. Он доступен на большинстве платформ - Windows 10, MacOS и даже Ubuntu.
После загрузки вам нужно перейти на YouTube и скопировать ссылку на плейлист. Вы можете сделать это, выделив весь URL-адрес в браузере, щелкнув правой кнопкой мыши и нажав Копировать.
Затем откройте на своем компьютере загрузчик видео 4K. В верхнем левом углу нажмите на значок с надписью Вставить ссылку.
Теперь, когда появится подсказка или всплывающее окно, вы захотите выбрать вариант с надписью Скачать плейлист.
Загрузчик видео 4K теперь будет получать метаданные и другую информацию о списке воспроизведения. Это может занять немного времени, но после этого вы можете выбрать качество, в котором хотите загрузить. Вы можете выбрать исходное качество, которое работает вплоть до разрешения 4K, или вы можете загрузить его в самом низком качестве. качество, обычно 240p или 144p.
Вы также можете выбрать путь к файлу, в который хотите сохранить видео. Нажмите кнопку «...», чтобы открыть проводник, а затем выберите путь. Если вы этого не сделаете, по умолчанию они будут загружены в C: Media4K Video Downloader.
Наконец, нажмите Скачать кнопку, после чего начнется загрузка списка воспроизведения. В зависимости от того, сколько видео вы скачиваете, и от выбранного разрешения, это может занять много времени. Перед запуском убедитесь, что у вас стабильное соединение, так как вы не хотите прерывать процесс.
Вот и все! Вы сможете найти загруженные видео по выбранному пути к файлу.
Как скачать целые каналы YouTube
Вы когда-нибудь встречали канал, который вам действительно понравился? Возможно, вы хотели загрузить все видео, чтобы они были под рукой, или чтобы постепенно просматривать их в автономном режиме. Одним из самых уникальных аспектов 4K Video Downloader является то, что они позволяют загружать весь Каналы YouTube. Разговаривали каждый видео на канале.
Это очень просто. Как и в предыдущих шагах, возьмите загрузчик видео 4K и установите его на свой компьютер. Он работает на всех трех основных платформах - Windows 10, macOS и Ubuntu.
Затем перейдите на YouTube и найдите канал YouTube. Вы можете скопировать ссылку в адресную строку. Он будет выглядеть примерно так: www.youtube.com/channelname или www.youtube.com/user/channelname.
Затем откройте 4K Video Downloader, нажмите Вставить ссылку кнопку в верхнем левом углу программы. Затем 4K Video Downloader загрузит канал в загрузчик.
Затем выберите качество, из которого вы хотите загрузить - от исходного качества до самого низкого качества YouTube позволяет вам загружать.
Вы также можете выбрать формат, который хотите загрузить, из раскрывающегося списка - MP4, MKV, FLV и даже 3GP. Также есть варианты извлечения звука, например, в таких форматах, как MP3, M4A и даже OGG.
Когда будете готовы, нажмите кнопку Скачать кнопку, чтобы начать загрузку канала. В зависимости от размера канала это может занять действительно на долгое время, и его следует оставить в покое до завершения. Убедитесь, что у вас есть стабильное и быстрое подключение к Интернету, чтобы справиться с этим.
Скачать отдельные видео с YouTube
Мы показали вам, как можно скачивать как плейлисты, так и каналы. Однако 4K Video Downloader также позволяет загружать отдельные видео.
На самом деле это довольно просто. Мы посоветовали вам копировать целые ссылки на каналы и плейлисты, которые вы хотите скачать, и это так же просто, как и загружать отдельные видео с YouTube. Вместо того, чтобы копировать ссылку на канал или список воспроизведения, вы должны запустить отдельное видео, а затем скопировать туда URL.
Оттуда вы должны открыть программу 4K Video Downloader, нажать Вставить ссылку, а затем загрузите видео так же, как мы показали вам двумя последними способами. Легко, как только может быть!
А как насчет субтитров?
4K Video Downloader позволяет легко загружать субтитры для видео. Когда вы выполните все вышеперечисленные шаги, единственное, что вы сделаете иначе, - это установите флажок с надписью Скачать субтитры. Затем вы можете выбрать, на каком языке вы хотите загружать субтитры, а затем просто загрузите видео как обычно.
Извлечение аудио из видео YouTube
А что, если вы хотите извлечь звук из видео на YouTube? Мы намекнули, как это можно сделать, ранее, но шаги во многом аналогичны загрузке видео с YouTube. В конце вам просто нужно изменить формат, в котором вы загружаете.
Может показаться странным скачивать только аудио, но в этом есть свое место. Некоторые люди хотят загрузить песни из музыкального видео - что является своего рода моральной дилеммой, но для каждого свое - или захотят загрузить подкаст. Некоторые пользователи YouTube размещают свои «подкасты» в видеоформате исключительно на YouTube. Скачав аудиофайл, вы можете записать его в телефон во время поездки на автомобиле, когда вы не можете смотреть видео.
Скачать аудиофайл очень просто. Скопируйте ссылку на видео YouTube как обычно и нажмите Вставить ссылку в верхнем левом углу 4K Video Downloader. Подождите, пока 4K Video Downloader захватит информацию, а затем под Формат раскрывающийся список, вы можете выбрать преобразование в MP3, M4A или OGG.
Выберите свой вариант, а затем нажмите Скачать кнопка. Он окажется в выбранной вами целевой папке, которая по умолчанию является C: Media4K Video Downloader.
Как перенести на Android
После того, как вы загрузили свои видео, вы также можете легко перенести их на свое устройство Android. Для начала вам нужно подключить устройство Android с помощью кабеля USB к компьютеру.
Затем найдите местоположение загруженного (-ых) видео (-ий). Щелкните правой кнопкой мыши видео и нажмите «Копировать». Затем перейдите на свое устройство Android в проводнике и установите его в папку, в которой вы хотите его найти. Некоторые люди, у которых нет проводника на Android-устройстве, просто вставляют его в раздел DCIM, что позволяет им открывать видео в фотопленке своего устройства.
Если вы поместите его в другую папку, некоторые телефоны не оснащены проводником, поэтому вам придется загрузить что-то вроде ES File Explorer на свой телефон Android, чтобы найти его. Как только вы это сделаете, вы можете просто нажать на файл, чтобы воспроизвести его.
Вердикт
Как видите, 4K Video Downloader упрощает загрузку отдельных видеороликов YouTube, плейлистов и даже целых каналов. С их помощью вы можете загружать субтитры, конвертировать видео в аудиофайлы и даже загружать довольно привлекательный контент 4K или 8K.
Вы раньше использовали загрузчик видео 4K? Если у вас нет, обязательно попробуйте его на их веб-сайте!