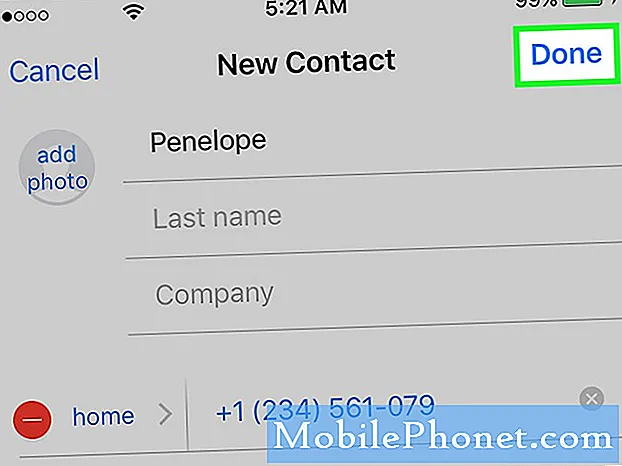Содержание
- 1. Перейдите в панель уведомлений.
- 2. Окно Мути
- 3. Одновременная многозадачность
- 4. Переключение двух приложений для использования
- 5. Изменение размера Windows
Одна из выделенных особенностей пользовательского интерфейса Samsung TouchWiz - это многооконный режим, режим многозадачности, который позволяет пользователям одновременно запускать две задачи или приложения в альбомном или портретном режиме. Эта функция впервые была представлена на Galaxy Note 2 в прошлом году, а также уже предустановлена на флагман Galaxy S4 этого года. Итак, как вы включаете это?
ЧИТАЙТЕ: Обзор Galaxy S4
ЧИТАЙТЕ: Обзор Galaxy Note 2
1. Перейдите в панель уведомлений.
После того, как вы включите и разблокируете свой Galaxy S4, потяните вниз верхнюю панель уведомлений. Оттуда, в самом верхнем ряду, вы увидите несколько виджетов, которые позволят вам переключать выбранные функции и функции на Galaxy S4. Помните, что эта строка виджета не является статичной, и вы можетесвиток через них горизонтально, проводя влево или вправо. Продолжайте прокручивать справа налево, пока не увидите виджет «Окно Мути». Если он не зеленый, это означает, что окно Мути не активировано. Вы хотите активировать его, нажав на него, чтобы виджет был зеленым.

2. Окно Мути
Как только функция активирована, вы должны увидеть полукруглую вкладку на левой стороне вашего телефона прямо на краю дисплея. Если вы по-прежнему этого не видите и на вашем телефоне подтверждено, что мультиокно включено (см. Шаг 1), нажмите и удерживайте в течение двух секунд емкостную сенсорную кнопку возврата. Это должно дать вам вкладку полукруг (серый с синей стрелкой) на левой границе.
Как только вы увидите эту вкладку, вы можете нажать на нее, и она откроет многооконный ящик.

Этот ящик прокручивается по вертикали, и в нем будут показаны все приложения, совместимые с Multi Window. Некоторые сторонние приложения будут работать с Multi Window, а также с родными приложениями электронной почты, обмена сообщениями и браузера. Facebook, Twitter, Evernote и Chrome также будут работать.

3. Одновременная многозадачность
Так как ты одновременно многозадачен? Откройте этот многооконный ящик (шаг 2). Нажмите на приложение, чтобы запустить первое приложение, которое вы хотите использовать. Я выбрал Browser в этом примере.Затем выберите второе приложение, которое вы хотите использовать, и вместо простого касания вам нужно будет нажать и удерживать его, а затем вы можете перетащить приложение. Это даст вам возможность указать, где вы хотите разместить приложение. Вы можете разместить приложение сверху или снизу экрана, если телефон удерживается в портретной ориентации, или слева или справа в альбомной ориентации. Я решил открыть предварительно загруженный пакет Office Suite Pro в нижней части телефона.

4. Переключение двух приложений для использования
Теперь, когда вы одновременно выполняете многозадачность, вы можете переключаться между любыми приложениями, доступными для вас, в окне «Много окон». Просто замените приложение, которое вы не используете в настоящее время, на приложение, которое хотите использовать, долгим нажатием, перетаскиванием и опусканием этого приложения в верхнюю или нижнюю часть экрана, и все готово.

5. Изменение размера Windows
Вы также можете изменить размер окна, чтобы одно приложение занимало больше места на дисплее, или вы можете использовать равномерное распределение экрана. Между двумя окнами есть серая полоса. Нажмите и удерживайте панель и перемещайте ее в любом направлении, чтобы изменить размер окна.