
Содержание
Apple недавно расширила возможности для защиты вашей учетной записи iCloud, добавив двухфакторную аутентификацию для резервных копий iCloud, позволяя пользователям защищать свои резервные копии iPhone и iPad не только обычным паролем. Если вы по-прежнему не включили двухфакторную аутентификацию для iCloud, сейчас самое время сделать это.
После недавних утечек фотографий знаменитостей, которые, очевидно, были взломаны с учетных записей iCloud знаменитостей, все больше и больше пользователей начинают переоценивать безопасность своих собственных учетных записей iCloud, и один из способов сделать ее еще более безопасной по сравнению с обычным паролем - включить двухфакторную аутентификацию.
Мы объясним, что это такое и как вы можете включить его в своей учетной записи Apple iCloud, чтобы сделать его еще более безопасным.
Что такое двухфакторная аутентификация?
Прежде чем включить такую функцию, вы должны знать, как она работает в первую очередь.
Двухфакторная проверка подлинности - это относительно новый способ защиты ваших различных учетных записей с использованием не только обычного пароля. Вместо этого для двухфакторной аутентификации требуется обычный пароль, а также код подтверждения, отправленный на ваше доверенное устройство, такое как смартфон. Эти две вещи необходимы для входа в учетную запись с включенной двухфакторной аутентификацией.
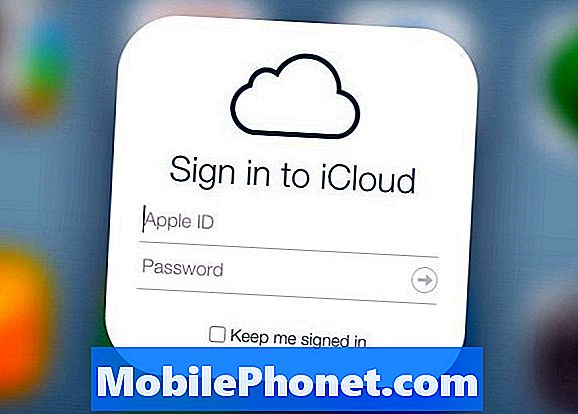
Это гораздо более безопасный способ, поскольку любой хакер, желающий получить доступ к вашей учетной записи в Интернете, также будет нуждаться в вашем смартфоне, поскольку ему потребуется код подтверждения, который будет отправлен на него. Хакерам будет немного сложно это сделать, поскольку им также придется украсть ваш смартфон.
К счастью, Apple имеет двухфакторную аутентификацию для вашей учетной записи iCloud, и сейчас нет лучшего времени для ее настройки, чем сейчас.
Как настроить двухфакторную аутентификацию iCould
Первое, что вы хотите сделать, это войти в свою учетную запись Apple ID, перейдя на appleid.apple.com и нажав Управление Apple ID, Оттуда войдите, используя свои учетные данные.
После того, как вы вошли в систему, нажмите на Пароль и Безопасность на левой боковой панели. Прежде чем получить доступ к этому разделу, вам необходимо ответить на некоторые вопросы безопасности. Это те вопросы, которые вы задали сами, когда подписались на Apple ID.
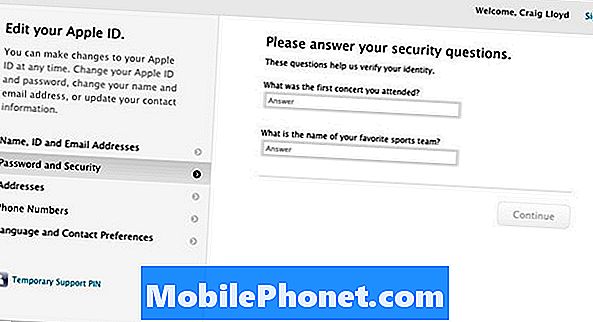
После того, как вы правильно ответите на свои вопросы безопасности, вы, наконец, окажетесь на странице, где вы можете приступить к настройке двухфакторной аутентификации, которую Apple называет «Двухэтапная проверка», поскольку для этой функции есть несколько разных названий.
Нажмите кнопку «Начало работы», и вы получите краткое представление о том, что такое двухфакторная аутентификация и как она работает. Во время этого вступления вы все равно можете отказаться в любой момент, если вы думаете, что не будете заинтересованы в его использовании, но если вы все еще хотите его настроить, просто продолжайте нажимать Продолжить.
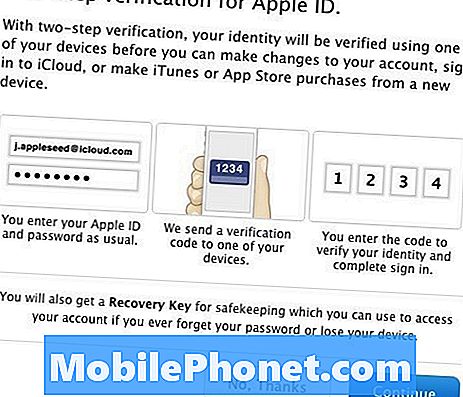
Здесь вы попадете во временный блокпост. Для обеспечения дополнительной безопасности Apple не разрешит вам включить двухфакторную аутентификацию, пока не пройдет три дня. Это может показаться странным, но это метод предотвращения быстрых и грязных хаков. Поэтому, когда вы решите, что хотите включить эту функцию, вам придется подождать три дня.
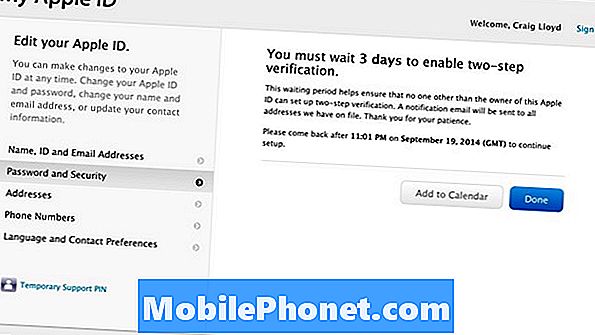
Однако по истечении этого времени вернитесь и выполните предыдущие шаги, войдя в свою учетную запись Apple ID и нажмите Начать под Двухэтапная проверка блок, который находится в Пароль и Безопасность раздел.
Первым шагом является добавление номера телефона, который может получать текстовые сообщения SMS. Этот номер не обязательно должен быть номером вашего iPhone, так как он также может быть номером доверенного друга или номером другого телефона, которым вы владеете и пользуетесь. Затем вы получите проверочный код в виде текстового сообщения, которое вы введете на веб-сайте. Как только вы введете его, ваш номер телефона будет успешно добавлен.
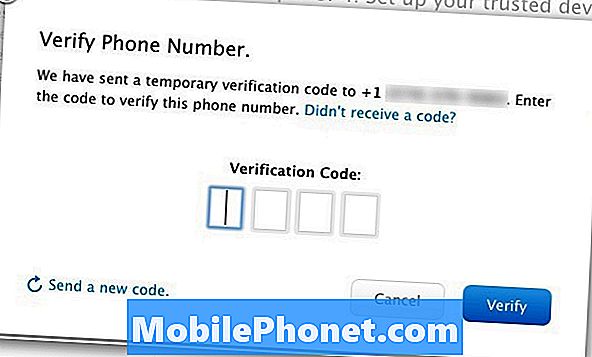
Кроме того, вы также можете проверить любое ваше устройство iOS, которое будет использоваться для подтверждения вашей личности. Просто нажмите на проверить рядом с устройством, и вы снова получите проверочный код, который вы введете на веб-сайте. Важно отметить, что только устройства iOS, на которых включена функция «Найти мой iPhone» с вашим Apple ID, могут использоваться в качестве доверенных устройств с двухфакторной аутентификацией.
После того, как вы добавили номер телефона и подтвердили все свои устройства iOS, которые вы хотите подтвердить, нажмите Продолжить перейти к следующему этапу установки.
Следующее, что вы должны сделать, это распечатать или записать предоставленный ключ восстановления. После того, как вы выберете любой вариант, вам будет предложено ввести его еще раз, чтобы подтвердить Apple, что у вас есть его копия. Нажмите подтвердить перейти к следующему шагу.
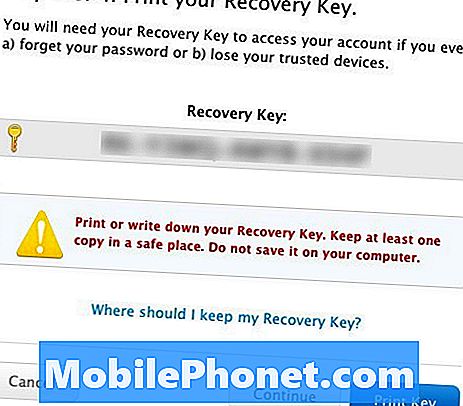
Последнее, что вам нужно сделать перед тем, как включить двухфакторную аутентификацию, это согласиться с условиями, которые, по сути, будут иметь место при включении службы. Поставьте галочку рядом сЯ понимаю условия выше а затем нажмите Включить двухэтапную проверку.
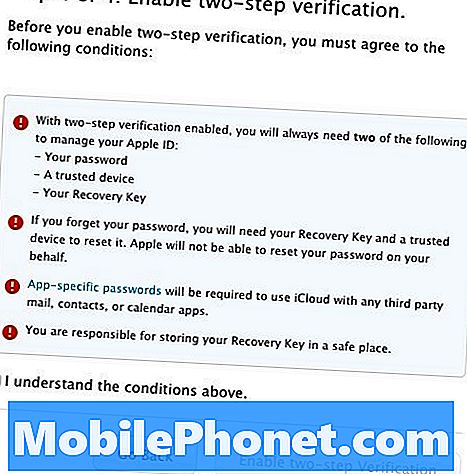
Следующий экран подтверждает, что вы включили эту функцию. Просто нажмите Готово чтобы завершить процесс и выйти из настройки.


