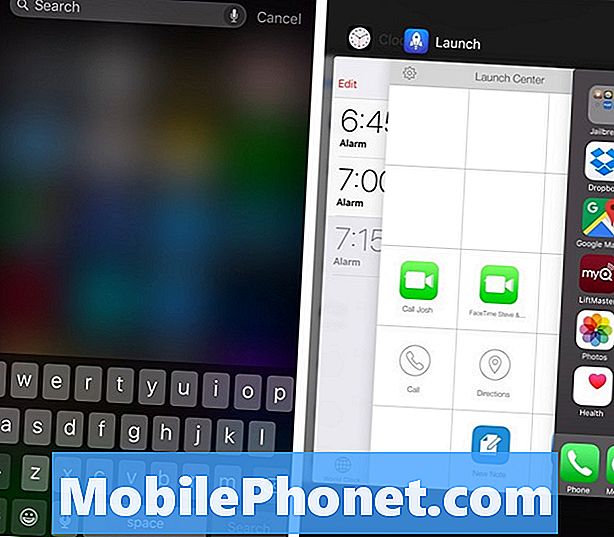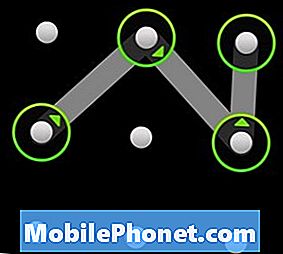Содержание
- Как исправить разрядку аккумулятора macOS Catalina
- Как исправить плохое время автономной работы macOS Catalina
Ваш MacBook Air или MacBook Pro страдает от плохого времени автономной работы macOS Catalina после обновления до последней версии macOS? Если да, то вы не одиноки, и есть несколько простых способов исправить плохое время автономной работы macOS Catalina на вашем Mac.
Некоторые из проблем, которые мы наблюдаем, варьируются от плохого времени автономной работы MacBook Pro на Catalina и быстрого разряда аккумулятора на Mac до MacBook Pro, который больше не заряжается при использовании Catalina. С другой стороны, есть несколько сообщений о лучшем времени автономной работы Catalina, так что есть хорошие новости.
Вот как вы можете исправить плохое время автономной работы MacOS Catalina на MacBook, MacBook Air и MacBook Pro, не обращаясь в Apple и не дожидаясь обновления для исправления ошибок. Подробнее о том, как исправить проблемы с macOS Catalina.
Как исправить разрядку аккумулятора macOS Catalina

В центре внимания находится разрядка аккумулятора macOS Catalina.
Батарея macOS Catalina разряжается в течение первых нескольких дней на Catalina, когда фоновые процессы завершаются, это нормально. Возможно, вы видели предупреждение об этом при установке обновления. Вы можете проверить, не расходует ли это заряд батареи вашего MacBook, нажав на батарею в правом верхнем углу.
Если вы видите в списке Spotlight, значит, ваш компьютер все еще обрабатывает элементы в фоновом режиме. Это потребляет больше энергии и является основной причиной плохого времени автономной работы Catalina. Это исправится через несколько часов или несколько дней.
Вы можете попробовать оставить компьютер включенным на ночь и не давать ему спать. Я использую приложение под названием Amphetamine, чтобы мой Mac не спал, когда мне нужно что-то подобное для обработки.
Через день или два перезагрузите Mac и посмотрите, отображается ли Spotlight. Если срок службы батареи плохой, а Spotlight не указан, у вас есть другая проблема.
Как исправить плохое время автономной работы macOS Catalina
Для пользователей, которые все еще видят плохое время автономной работы macOS Catalina, есть несколько шагов, которые вы можете предпринять, чтобы решить эту проблему самостоятельно. Имейте в виду, что Apple может потребоваться выпустить macOS 10.15.0.1 или macOS 10.15.1 с исправлением времени автономной работы, но вы можете попробовать это сейчас.
Перезагрузите ваш Mac
Первое, что нужно попробовать, - это перезагрузить Mac. Это может положить конец несанкционированным процессам и продлить срок службы батареи. Некоторые пользователи обнаруживают, что им нужно чаще перезагружать Mac на Catalina, поэтому попробуйте это и посмотрите, улучшится ли время автономной работы.
Обновите свои приложения
Многие приложения получают обновления для Catalina, и новая версия может помочь решить проблемы с временем автономной работы. Проверьте наличие обновлений в Mac App Store, и если вы видите приложение в списке, когда вы нажимаете на значок батареи как «Использование значительного количества энергии», обратитесь к этому разработчику, чтобы узнать, есть ли обновление, запланированное обновление или известная проблема с Catalina. .
Сбросить PRAM и NVRAM

Исправьте разрядку аккумулятора macOS Catalina с помощью этого простого трюка.
Следующий шаг немного сложнее, но он может исправить досадные проблемы с временем автономной работы. Вам необходимо сбросить PRAM и NVRAM на вашем MacBook. Это сбрасывает некоторые настройки, но не удаляет данные. После этого вам нужно будет настроить динамик, разрешение экрана и некоторые другие параметры, но это может продлить срок службы батареи.
- Выключите свой Mac.
- Включите ваш MacBook.
- Пресса иодновременно удерживайте клавиши Command, Option, P, R сразу после звука запуска.
- Удерживайте, пока компьютер не перезагрузится и вы снова не услышите звук запуска.
Если у вас MacBook Pro 2016 года или новее, вам нужно удерживать эти клавиши сразу после включения MacBook Pro и удерживать их в течение 20 секунд.
Сбросить SMC
Другой вариант - сбросить SMC на вашем ноутбуке. Это может помочь, но не всегда срабатывает. Это займет всего минуту, и вы сможете избежать похода в Apple Store. Это зависит от модели MacBook, но для большинства из этих моделей вы можете использовать эти указания;
- Выберите меню Apple> Завершение работы.
- После выключения Mac нажмите Shift-Control-Option на левой стороне встроенной клавиатуры, затем одновременно нажмите кнопку питания..
- Удерживайте эти клавиши и кнопку питания 10 секунд. Если у вас MacBook Pro с Touch ID, кнопка Touch ID также является кнопкой питания.
- Отпустить все ключи.
- Снова нажмите кнопку питания чтобы включить Mac.
Если вы используете MacBook Pro 2018 года или новее, вам необходимо следовать инструкциям на этой странице, которые могут помочь в выполнении этих задач.