
Содержание
- Как исправить плохую поверхность батареи ноутбука
- Затемнить ваш дисплей
- Вернуться к Windows 10 S
- Закрыть приложения, которые вы не используете
- Используйте Windows 10 Power Slider
- Включите Экономию Батареи
- Выключите Bluetooth, Wi-Fi или оба
- Поверхностный чехол Microsoft - $ 69,99
Ваш поверхностный ноутбук обеспечивает полноценную работу с Windows 10 и длительное время автономной работы. Но только после того, как вы узнаете, как исправить плохое время автономной работы ноутбука.
Время автономной работы ноутбука Bad Surface происходит по разным причинам. Как и у других ноутбуков, продолжительность работы вашего устройства между зарядками зависит от того, что вы делаете и какие функции вы включили. Оставьте ваш дисплей слишком ярким, и срок службы батареи уменьшится. Не удается закрыть приложения, интенсивно использующие процессор, и ваш ноутбук Surface не будет работать так долго, как вы ожидаете. Если вы обновили свой Surface Laptop до Windows 10 Pro, вы можете ожидать серьезного снижения времени автономной работы.

Существуют способы противодействия каждой серьезной проблеме, которая может повредить батарею вашего устройства. Вот как можно исправить плохое время автономной работы ноутбука.
Читайте: Surface Laptop против 2017 Surface Pro: что купить
Как исправить плохую поверхность батареи ноутбука
- Затемнить ваш дисплей
- Вернуться к Windows 10 S
- Закрыть приложения, которые вы не используете
- Используйте Windows 10 Power Slider
- Включите Экономию Батареи
- Выключите Bluetooth, Wi-Fi или оба
Затемнить ваш дисплей
Чтобы исправить плохое время автономной работы ноутбука Surface, проверьте яркость дисплея. Настройка яркости экрана определяет уровень подсветки экрана вашего ноутбука Surface. Поскольку дисплеи являются одним из самых важных факторов, влияющих на срок службы батареи, этот параметр имеет решающее значение. Чем диммер вашего дисплея, тем дольше длится ваше устройство.
Чтобы проверить яркость вашего устройства, поместите палец на правый край вашего дисплея. Проведите пальцем по оставил открыть Центр действий. В нижней части Action Center находится кнопка с лампочкой внутри. Если вы не видите эту кнопку, нажмите или нажмите на расширять, Нажмите или нажмите на эту кнопку, чтобы изменить настройки яркости. Наземные устройства не используют проценты для яркости экрана. Вместо этого вы можете переключаться между Darkest, Darker, Предлагаемый, Яркий и Яркий.
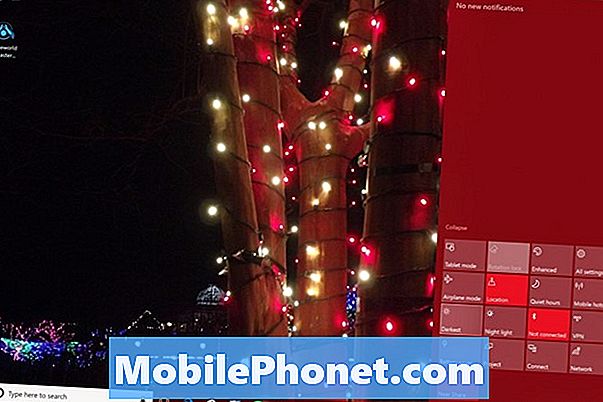
Читайте: Как отключить адаптивную яркость в Windows 10
Если ваш ноутбук Surface переопределяет ваши настройки, вы можете отключить его датчик освещенности. Нажмите на поле поиска в Нижний левый угол вашего экрана и введите Изменить яркость дисплея, Теперь снимите флажок Изменение яркости автоматически при изменении освещения флажок
Вернуться к Windows 10 S
В 14,5 часов у ноутбука Surface больше всего времени работы от батареи из всех существующих устройств Surface. Однако вы не приблизитесь к этой цифре, если замените Windows 10 S на бесплатное обновление до Windows 10 Pro.
Windows 10 S ограничивает количество программ, которые вы можете устанавливать, и то, что приложения могут делать, чтобы избежать лишних затрат времени и производительности вашего устройства. Он также лишен некоторых функций, которые есть в других версиях Windows. При отсутствии программ, работающих в фоновом режиме, и отсутствии дополнительных функций операционная система требует меньше энергии.

Читайте: Что такое Windows 10 S: 4, что нужно знать
Если вы недавно выполнили обновление до Windows 10 Pro для установки программ из Интернета, вот почему у вас плохой аккумулятор Surface Laptop. Microsoft не облегчает вам возврат к Windows 10 S. Вы должны восстановить ноутбук Surface, используя файлы, доступные для загрузки на Microsoft.com, и флэш-накопитель объемом 16 ГБ. Не забудьте сделать резервную копию ваших файлов, прежде чем пытаться это сделать.
Закрыть приложения, которые вы не используете
Это основной способ исправить плохое время автономной работы ноутбука Surface, но это все еще очень хороший совет для тех, кто не знаком с Windows 10. Нажмите на три квадрата справа от панели поиска в нижней части экрана. Это представление задач. Используйте Task View, чтобы увидеть все ваши приложения и программы и закрыть те, которые вы не используете.
Читайте: 52 Windows 10 Советы и хитрости, необходимые для освоения вашего ПК
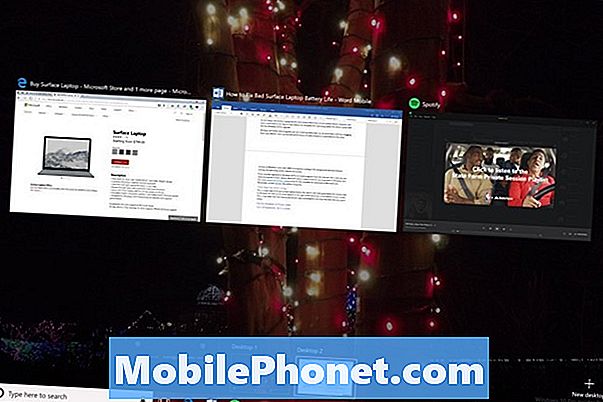
Используйте Windows 10 Power Slider
Вторым по величине ресурсом батареи является ваш процессор. На ноутбуке Surface вы определяете приоритеты батареи вашего устройства. Если вам нужна лучшая производительность для ваших приложений и программ, вы можете пожертвовать временем автономной работы. Если вам нужно как можно больше заряда батареи, установите это в качестве приоритета.
Нажми на значок батареи в Нижний правый угол вашего экрана. Переместите ползунок влево для увеличения времени автономной работы. Перемещение ползунка вправо сокращает срок службы аккумулятора и повышает производительность.
Включите Экономию Батареи
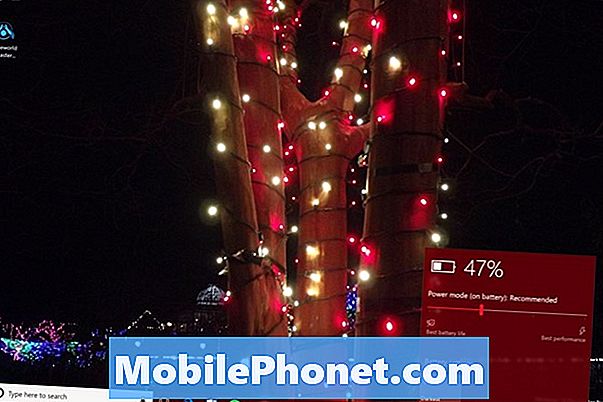
Если вам крайне необходимо увеличить время автономной работы ноутбука Surface, включите функцию энергосбережения в Windows 10. Эта утилита ограничивает возможности приложений в фоновом режиме, уменьшает яркость экрана и отключает фоновые уведомления для всех приложений, кроме важных.
Нажми на значок батареи в нижней части экрана и переместите ползунок до оставил, Battery Saver выключится после следующей зарядки.
Выключите Bluetooth, Wi-Fi или оба
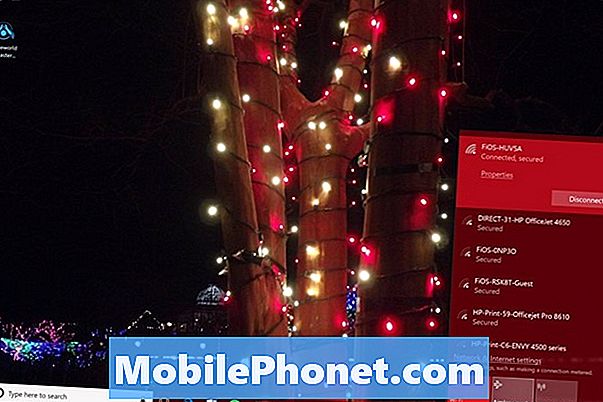
Наконец, отключите Bluetooth и Wi-Fi, когда вы не используете их на своем ноутбуке Surface. Они потребляют заряд батареи независимо от того, подключены вы к чему-то или нет.
Читайте: 16 общих проблем Windows 10 и как их исправить
Чтобы отключить Bluetooth или Wi-Fi в Windows 10, щелкните беспроводной значок в Нижний правый угол вашего экрана. Используйте переключатель Wi-Fi, чтобы отключить только беспроводной доступ в Интернет.Кнопка режима полета отключает будку Wi-Fi и Bluetooth.
8 лучших поверхностных чехлов для ноутбуков, сумок и рукавов










