![How to Fix I/O Device Error Windows 10 (Step-by-Step Guide) [SOLVED]](https://i.ytimg.com/vi/Er6KQwIimYM/hqdefault.jpg)
Содержание
- Как исправить внешний диск, не распознаваемый в Windows 10 Проблемы: понимание того, что произошло
- Как исправить внешний диск, не распознаваемый в Windows 10 Проблемы: Исправление с помощью управления дисками
- Как исправить внешний диск, не распознаваемый в Windows 10 Проблемы: обнаружение диска с помощью диспетчера устройств
- Как исправить внешний диск, не распознаваемый в Windows 10 Проблемы: восстановление данных на поврежденном диске
Было время, когда физические носители доминировали над всем, что мы делали на компьютерах. Вы обнаружите, что спешите в компьютерную лабораторию, чтобы вставить дискету для печати своего отчета в конце 1990-х и начале 2000-х годов. К 2005 году дисковод гибких дисков, но компакт-диски заняли свое место в качестве носителя для выбора. Сегодня улучшения в скорости передачи и емкости хранилища сделали внешние диски самым быстрым и лучшим способом перемещения данных. Когда они работают, они обеспечивают быстрый и безболезненный способ хранения домашних фильмов и документов. Вы можете сохранить их или использовать в качестве временного хранилища для проекта, над которым вы работаете в таких программах, как Adobe Audition или Premiere. То есть можно, когда они работают. Иногда вы обнаруживаете, что уставились на ошибку «Внешний диск не распознан» в Windows 10.

С помощью правильных программных средств можно легко исправить проблему с внешним диском, не распознанным. Все зависит от того, как, по вашему мнению, вы могли решить проблему с самого начала. Внешние диски могут быть хитрыми в этом смысле.
Как исправить внешний диск, не распознаваемый в Windows 10 Проблемы: понимание того, что произошло
Вы хотите начать процесс устранения этой проблемы, пытаясь понять, что вызвало ее в первую очередь. Внешние накопители настолько удобны, что иногда мы не понимаем, какими хрупкими они могут быть.
Некоторые проблемы с диском не распознаются из-за неправильного форматирования. Windows 10 понимает два вида форматирования, NTFS и FAT. Что-нибудь кроме них, и вы получите ошибку. Вы не будете сталкиваться с устройствами, которые изменяют формат вашего жесткого диска слишком часто, но некоторые это делают. Например, собственная развлекательная консоль Microsoft Xbox One переформатирует любой диск, на котором вы хотите хранить видеоигры и приложения. Когда он завершает переформатирование диска, он меняет его на формат, который Windows 10 не может понять.
Читать: Как исправить жесткий диск после его использования на Xbox One
Иногда проблема не имеет ничего общего с форматированием вашего диска. Большинство внешних приводов, которые продаются сегодня, используют технологию механического привода. Это делает их уязвимыми для падений и множества злоупотреблений. Если внешний диск не работает после очень сильного падения, диск может быть неисправен. То же самое относится и к любому накопителю, который был отформатирован и отключен без предупреждения.
Как исправить внешний диск, не распознаваемый в Windows 10 Проблемы: Исправление с помощью управления дисками
Для устранения проблем, не распознаваемых внешним диском в Windows 10, вам необходимо использовать то, что называется «Управление дисками». Это одна из более старых частей Windows 10, которая не использовалась в версиях, выпущенных еще в 1990-х и начале 2000-х годов. Это идеальный инструмент для восстановления работы привода.
Вы не найдете «Управление дисками» в списке «Пуск». Почему это так, обсуждается, но консенсус заключается в том, что Microsoft не хочет, чтобы обычные пользователи воспользовались этим инструментом и разрушили свои ПК. Однако компания действительно скрывает доступ к инструменту. Неважно, какая у вас версия Windows 10, там есть Управление дисками.
Прежде чем вы сможете эффективно использовать инструмент, вам необходимо использовать учетную запись с правами администратора. Поскольку Microsoft настолько мощна, что она не позволяет управлению дисками работать со стандартной учетной записью пользователя. Если это рабочий ПК, вам необходимо связаться с ИТ-отделом вашей компании. Если это домашний компьютер, вам нужно разрешить человеку, управляющему вашим компьютером, справиться с этим. Вы также хотите воспользоваться этой возможностью, чтобы подключить накопитель, с которым у вас возникли проблемы, к компьютеру, если вы этого еще не сделали.
Наведите указатель мыши и наведите курсор мыши на кнопку Windows на панели задач слева от панели поиска. В нашем примере кнопка Windows находится в левой нижней части экрана. Скорее всего, это для вас.
Выбрать Управление диском из всплывающего меню.
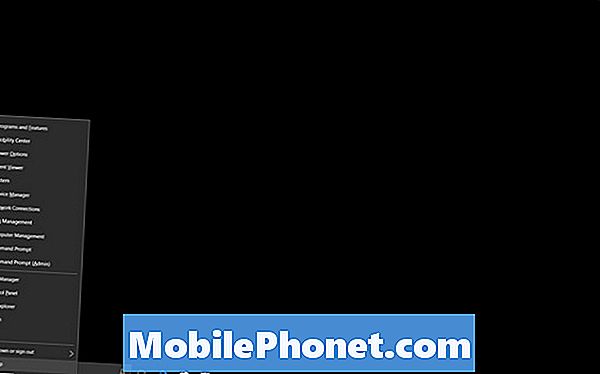
Добро пожаловать в Управление дисками. Этот инструмент видит каждый диск, подключенный к вашему ПК, сколько его вы используете и какое форматирование. Вы никогда не хотите прикасаться к диску 0, так как он всегда находится внутри вашего компьютера. Любые дополнительные подключенные диски будут отображаться в списке в последовательном порядке.
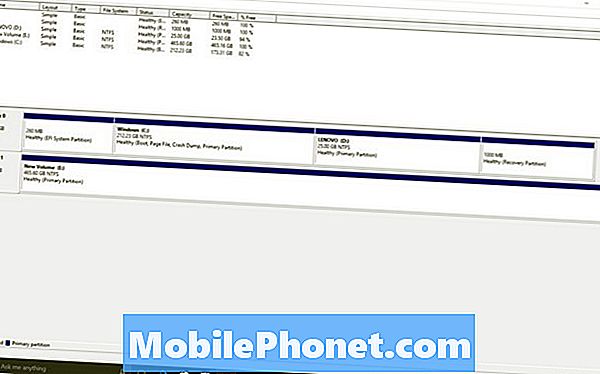
Хитрость в понимании управления дисками заключается в понимании цветов дисков. Жесткие диски с черными полосами над головой имеют незанятое пространство. Это означает, что вы не можете использовать это пространство для хранения чего-либо. Если весь ваш диск черный, это означает, что вам нужно выделить место на диске.
Щелкните правой кнопкой мыши на любом диске, который имеет незанятое пространство и выберите Новый простой том правильно отформатировать эту область и начать использовать ее для хранения. Если он вообще не отформатирован, щелкните правой кнопкой мыши и выберите Формат. Обратите внимание, что при форматировании всего диска будут удалены все данные, которые уже находятся на нем.
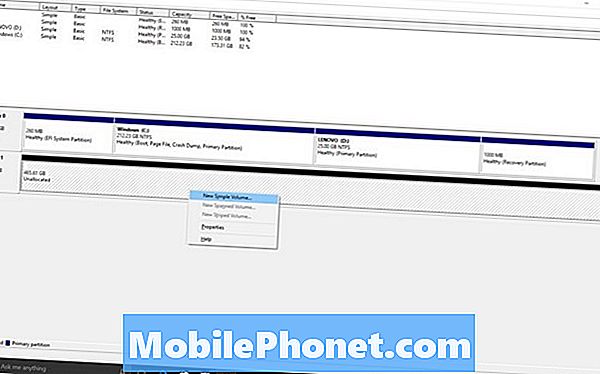
Как исправить внешний диск, не распознаваемый в Windows 10 Проблемы: обнаружение диска с помощью диспетчера устройств
Разумеется, область «Управление дисками» полезна только в том случае, если ваш диск обнаруживается Windows. Когда этого не происходит, у вас может быть мертвый двигатель в ваших руках. Для проверки вам понадобится другая утилита под названием «Диспетчер устройств».
Утилита диспетчера устройств также требует наличия прав администратора. Идите вперед и подключите ваш внешний диск.
Щелкните правой кнопкой мыши кнопку Windows на панели задач. Теперь выберите Диспетчер устройств.
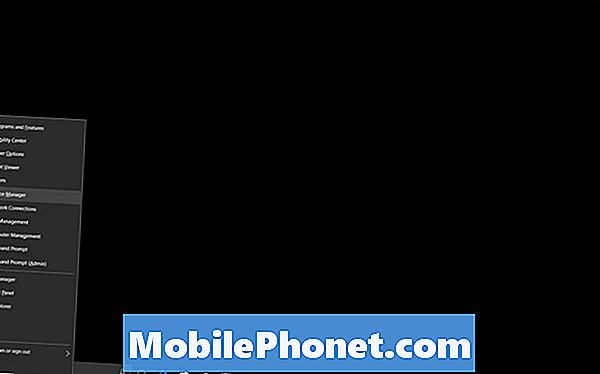
Диспетчер устройств автоматически проверит все, что подключено к вашему компьютеру, и выведет его список. Если ваш диск не серьезно поврежден, он окажется под дисководами, как жесткий диск Western Digital, который мы использовали для этого пошагового руководства. Он отображается в списке как WD.
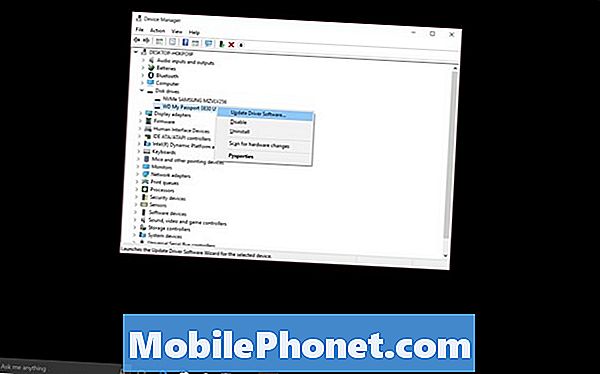
Щелкните правой кнопкой мыши на диске, который вызывает проблемы, и выберите «Обновить драйвер», чтобы убедиться, что все в порядке на передней панели программного обеспечения.
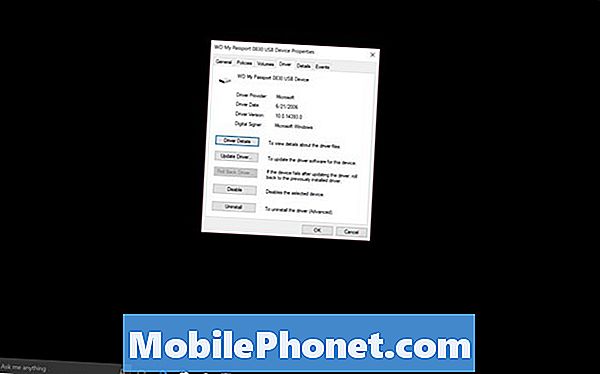
Если он не указан здесь, значит, на вашем диске проблема с оборудованием. Попробуйте использовать эти же инструменты на втором ПК, чтобы исключить возможность неисправности диска. Если они не работают на этих других компьютерах, вам необходимо получить замену.
Как исправить внешний диск, не распознаваемый в Windows 10 Проблемы: восстановление данных на поврежденном диске
Если ваш диск так далеко, что он не может быть обнаружен Windows, самое время обратиться за помощью к профессионалам. Как Staples, так и Best Buy предлагают восстановление данных дисков.
Если вы перенесете диск в магазин Staples с поддержкой EasyTech, восстановление данных будет стоить $ 259,99. На сайте Staples.com компания подтверждает, что если она не может вернуть ваши файлы, плата не взимается.
Best Buy предлагает ту же услугу, но взимает с вас 50 долларов за диагностику, чтобы изучить возможность получения ваших данных. Если это так, услуга стоит $ 200, согласно веб-сайту Geek Squad.
Удачи, пытаясь исправить внешний диск, не распознаваемый в Windows 10 проблем и проблем.


