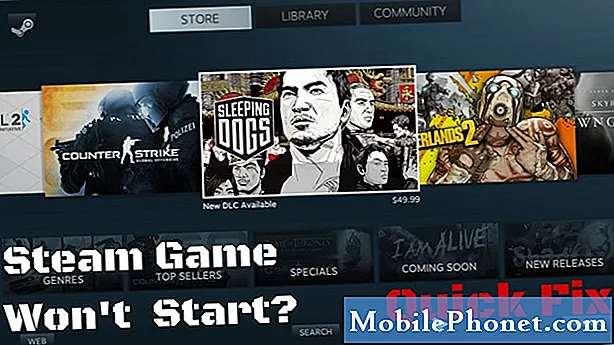Содержание
Работа с неработающим Wi-Fi-соединением - одна из неприятных проблем, с которыми может столкнуться пользователь Samsung Galaxy S10. К счастью, решения часто удобны и просты в применении. Эта статья по устранению неполадок покажет вам решения, которые следует попробовать в этом случае.
Решения для Galaxy S10 не подключаются к Wi-Fi
Принудительная перезагрузка. Это один из основных шагов по устранению неполадок, который необходимо выполнить при устранении любой проблемы с Android. Это просто и часто эффективно для исправления мелких ошибок. В большинстве случаев проблемы с Wi-Fi являются временными и вызваны ошибкой приложения или программного обеспечения. В этом случае обязательно выполните этот шаг по устранению неполадок. Вот как: одновременно нажмите и удерживайте кнопку уменьшения громкости и кнопку питания в течение 10 секунд или до тех пор, пока не включится экран устройства.
Если обычный перезапуск не помогает, попробуйте следующее:
- Сначала нажмите и удерживайте кнопку уменьшения громкости и не отпускайте ее.
- Удерживая ее, нажмите и удерживайте кнопку питания.
- Удерживайте обе клавиши нажатыми не менее 10 секунд.
Вторая процедура перезапуска пытается имитировать эффект снятия аккумуляторной батареи. На старых устройствах отключение аккумулятора часто является эффективным способом устранения неисправных устройств. Надеюсь, с помощью этой процедуры ваши проблемы с Wi-Fi будут решены. Если ничего не изменилось, переходите к следующим предложениям.
Подтвердите, что Wi-Fi работает. Если ваш Galaxy S10 может подключиться к сети Wi-Fi, но нет подключения к Интернету, это, вероятно, проблема с Wi-Fi. Сначала вы должны решить проблему Wi-Fi, устраняя неисправности маршрутизатора или вашей сети. Для этого вам необходимо связаться с вашим интернет-провайдером, который предоставил маршрутизатор. Кроме того, вы можете попытаться проверить, связана ли проблема с Wi-Fi, подключив S10 к другому маршрутизатору. Если Wi-Fi работает во второй сети, значит, с вашим устройством проблем нет. Самое большее, что вам следует сделать, это забыть о сети Wi-Fi, в которой возникла проблема, и посмотреть, будет ли она снова работать нормально.
Устранение неполадок вашей сети Wi-Fi включает в себя следующее:
- Перезагружаем роутер.
- Установка обновлений программного обеспечения роутера.
- Сброс сетевой конфигурации роутера.
Если вы не знаете, как устранить неполадки маршрутизатора, обратитесь за поддержкой к своему интернет-провайдеру.
Забудьте про Wi-Fi. Отключение от проблемной сети Wi-Fi часто является эффективным способом исправить проблемы с Wi-Fi Samsung Galaxy. Просто коснитесь значка Wi-Fi и отключите устройство от сети. После этого перезагрузите телефон и посмотрите, решит ли это проблему. Если нет, переходите к следующим шагам.
Очистить раздел кеша. Некоторые ошибки вызваны повреждением системного кеша. Чтобы ваш системный кеш Galaxy S10 был свежим, вам необходимо время от времени очищать раздел кеша. Вот как это сделать:
- Выключаем устройство.
- Нажмите и удерживайте клавишу увеличения громкости и клавишу Bixby, затем нажмите и удерживайте клавишу питания.
- Когда отобразится зеленый логотип Android, отпустите все клавиши (сообщение «Установка обновления системы» будет отображаться в течение 30–60 секунд перед отображением параметров меню восстановления системы Android).
- Несколько раз нажмите кнопку уменьшения громкости, чтобы выделить «очистить раздел кеша».
- Нажмите кнопку питания, чтобы выбрать.
- Нажимайте кнопку уменьшения громкости, пока не будет выделено «да», а затем нажмите кнопку питания.
- Когда очистка раздела кеша будет завершена, будет выделено «Перезагрузить систему сейчас».
- Нажмите кнопку питания, чтобы перезагрузить устройство.
Сбросить настройки сети. Сброс сетевых настроек устройства - один из наиболее важных шагов по устранению неполадок, который вам необходимо выполнить в этом случае. Делая это, вы эффективно стираете все сетевые конфигурации, включая все сохраненные сети Wi-Fi, а также их пароли. Чтобы очистить настройки сети:
- Откройте приложение "Настройки".
- Нажмите Общее управление.
- Коснитесь Сбросить.
- Коснитесь Сбросить настройки сети.
- Нажмите кнопку СБРОС НАСТРОЙКИ для подтверждения.
- Перезагрузите S10 и проверьте, нет ли проблемы.
Безопасный режим. Чтобы проверить возможную проблему со сторонним приложением, мы также рекомендуем вам запустить S10 в безопасном режиме перед повторным подключением к Wi-Fi. Пока активен безопасный режим, будут работать только предустановленные приложения. Это означает, что если Wi-Fi работает нормально в этом режиме, но не в обычном режиме, проблема должна быть вызвана плохой третьей стороной. Вот шаги для перезапуска в безопасном режиме:
- Выключите устройство.
- Нажмите и удерживайте кнопку питания за пределами экрана с названием модели, который появляется на экране.
- Когда на экране появится SAMSUNG, отпустите кнопку питания.
- Сразу после отпускания клавиши питания нажмите и удерживайте клавишу уменьшения громкости.
- Продолжайте удерживать клавишу уменьшения громкости, пока устройство не перезагрузится.
- Когда в нижнем левом углу экрана появится безопасный режим, отпустите клавишу уменьшения громкости.
- Находясь в безопасном режиме, теперь вы можете удалить приложения, вызывающие проблемы.
Сброс к заводским настройкам. Во многих случаях для устранения проблем с Wi-Fi сброс к заводским настройкам не требуется. Однако, если ни один из описанных выше шагов по устранению неполадок пока не помог, вы должны сделать это на своем телефоне. Обязательно заранее создайте резервную копию своих личных данных, чтобы не потерять их. Вы можете использовать Samsung Smart Switch для их резервного копирования.
Чтобы восстановить заводские настройки Galaxy S10:
- Выключаем устройство.
- Нажмите и удерживайте клавишу увеличения громкости и клавишу Bixby, затем нажмите и удерживайте клавишу питания.
- Когда отобразится зеленый логотип Android, отпустите все клавиши (сообщение «Установка обновления системы» будет отображаться в течение 30–60 секунд перед отображением параметров меню восстановления системы Android).
- Несколько раз нажмите кнопку уменьшения громкости, чтобы выделить «стереть данные / восстановить заводские настройки».
- Нажмите кнопку питания, чтобы выбрать.
- Нажимайте кнопку уменьшения громкости, пока не будет выделено «Да - удалить все данные пользователя».
- Нажмите кнопку питания, чтобы выбрать и начать общий сброс.
- Когда общий сброс будет завершен, будет выделено «Перезагрузить систему сейчас».