
Содержание
- Перезагрузите ваше устройство
- Установите последнее обновление iOS 11
- Попробуйте iOS 12 Beta
- Сброс настроек вашей сети
- Сделать некоторые очистки
- Обновите свои приложения
- Остановить автоматические загрузки
- Отключить виджеты
- Очистить файлы cookie и данные браузера
- Остановить фоновое обновление
- Уменьшите анимацию
- Начать сначала
- Установите iOS 12.2 для лучшей безопасности
Если ваш iPhone, iPad или iPod touch начинают зависать, отставать или случайно перезагружаться после последнего обновления программного обеспечения iOS 11, у нас есть несколько решений, которые нужно попробовать, прежде чем отправлять ваше устройство в Apple Store для проверки.
Новейшее обновление от Apple для iOS 11 поставляется с исправлениями и исправлениями, но проблемы мучают пользователей iOS 11.4.1.
Текущий список проблем с производительностью iOS 11 включает в себя различные ошибки и проблемы с производительностью, включая заикание, блокировки приложений, случайные перезагрузки, задержку пользовательского интерфейса, зависания и многое другое.
Проблемы с производительностью iOS чрезвычайно разочаровывают, но есть некоторые вещи, которые нужно попробовать, прежде чем сдаться и связаться со службой поддержки Apple. Некоторые из вас могут даже решить проблемы с производительностью iOS 11 за считанные секунды.
Это руководство по исправлению плохой iOS 11.0, iOS 11.0.1, iOS 11.0.2, iOS 11.0.3, iOS 11.1, iOS 11.1.1, iOS 11.1.2, iOS 11.2, iOS 11.2.1, iOS 11.2.2, iOS Проблемы с производительностью 11.2.5, iOS 11.2.6, iOS 11.3, iOS 11.3.1, iOS 11.4 и iOS 11.4.1 предоставят вам несколько советов, которые помогут вам повысить производительность на iPhone, iPad и iPod touch в прошлое.
Нет никаких гарантий, что они будут работать для вас и вашего устройства, но они того стоят, если вы не можете выдержать производительность iOS 11 на вашем iPhone или iPad.
Перезагрузите ваше устройство
Первое, что вы хотите сделать, это перезагрузить телефон или планшет.
Это может показаться смешным, но простой перезапуск может вернуть вас в нужное русло. Выключите устройство, удерживая кнопку питания, проведите пальцем, чтобы выключить его, а затем снова включите.
Установите последнее обновление iOS 11
Если вы используете более старую версию iOS 11 и замечаете проблемы с производительностью, попробуйте установить обновление iOS 11.4.1 и посмотреть, поможет ли это.
Попробуйте iOS 12 Beta
Если вы не можете дождаться, когда Apple выпустит версию iOS, попробуйте загрузить бета-версию Apple iOS 12.
Бета-версия iOS 12 - это ранняя версия грядущего обновления Apple 12 для iOS 12 (которая должна быть выпущена этой осенью) и содержит длинный список изменений, включая улучшения производительности.
Бета-версия страдает от множества ошибок, но есть шанс, что она улучшит производительность вашего устройства.
Если вам интересно, посмотрите наше руководство по установке бета-версии iOS 12 на iPhone, iPad или iPod touch. Вы также захотите взглянуть на наши причины, чтобы избежать этого.
Сброс настроек вашей сети
Если вы заметили низкую скорость загрузки после установки последнего обновления iOS 11, попробуйте сбросить настройки сети вашего устройства.
Зайдите в приложение Настройки> Общие> Сброс> Сбросить настройки сети. Это приведет к тому, что ваше устройство забудет ваши пароли Wi-Fi, поэтому убедитесь, что они у вас под рукой, прежде чем приступить к работе.
Вы также можете попробовать сбросить все настройки вашего устройства из того же меню. Просто нажмите Сбросить все настройки. Это восстановит заводские настройки устройства по умолчанию, поэтому, опять же, обязательно запишите эти пароли Wi-Fi.
Сделать некоторые очистки
Если вы уже некоторое время владеете своим устройством, возможно, вы накопили все виды приложений, фотографий и видео, которые вам больше не нужны. Избавление от этого беспорядка может улучшить общую скорость вашего устройства.
Чтобы проверить, сколько места вы используете, зайдите в «Настройки»> «Основные»> «Хранение и использование iCloud» и выберите «Управление хранилищем».
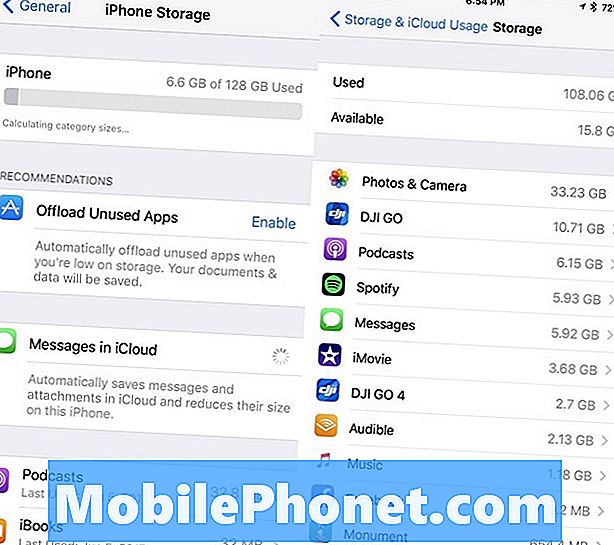
Если вам не хватает места на вашем iPad или iPhone, вернитесь в General и затем прокрутите вниз до того места, где указано iPhone Storage или iPad Storage, если вы находитесь на планшете.
Обновление Apple iOS 11 дает вам очень подробный обзор того, что вы храните на своем устройстве. Он также дает некоторые рекомендации, основанные на использовании вашего жесткого диска устройства. Возможно, вы захотите воспользоваться советом Apple.
Обновите свои приложения
Если ваши приложения начинают работать, убедитесь, что они обновлены.
Разработчики будут выпускать обновления поддержки iOS 11 с исправлениями ошибок и улучшениями. Если у вас начнутся проблемы с приложением, вам стоит посмотреть эти обновления.
Зайдите в новый App Store и прочитайте отзывы пользователей iOS 11.4.1. Если они в основном хороши, вам следует установить последнюю версию приложения на ваше устройство.
Остановить автоматические загрузки
Если у вас возникают проблемы с обновлением приложений, может пригодиться автоматическая функция iOS. Тем не менее, постоянный поток обновлений может заставить ваше устройство работать в фоновом режиме, что может привести к снижению производительности.
Если у вас нет проблем с ручным обновлением приложений, хотя бы временно, попробуйте отключить автоматические загрузки на вашем устройстве.
Выберите «Настройки»> «iTunes & App Store». Когда вы окажетесь там, вы захотите переключить переключатель, чтобы отключить обновления, расположенные в разделе «Автоматические загрузки». Вы также можете отключить другие опции.
Отключить виджеты
Виджеты могут быть полезны, но они также заставляют аппаратную часть вашего устройства работать. Отключение виджетов, которые вам больше не нужны, может улучшить производительность iOS 11 на вашем iPhone или iPad.
Пока вы находитесь на главном экране, проведите пальцем вправо. Прокрутите весь список до конца и нажмите «Изменить». Это тот маленький круглый значок.
На следующем экране вы должны увидеть длинный список сервисов и приложений. Это ваши активные и неактивные виджеты. Чтобы отключить виджет на своем устройстве, коснитесь красного кружка с белой линией и коснитесь Удалить.
Вы можете удалить столько, сколько хотите, и всегда можете включить их снова, если не заметите улучшения производительности вашего устройства.
Очистить файлы cookie и данные браузера
Очистка файлов cookie и данных вашего браузера высвободит память и поможет ускорить работу вашего устройства.
Если вы используете браузер Apple Safari, перейдите в «Настройки»> «Safari» и прокрутите вниз до места «Очистить историю и данные веб-сайта». Нажмите на это.
Нажав на эту кнопку, вы удалите историю посещений, файлы cookie и другие данные из Safari. История также будет очищена с любых устройств, зарегистрированных в вашей учетной записи iCloud. Если у вас все в порядке, снова нажмите «Очистить историю и данные».
Если вы используете браузер Google Chrome на своем устройстве, вам нужно зайти в само приложение и нажать на три вертикальных круга в правом верхнем углу.
Когда вы окажетесь там, нажмите Настройки> Конфиденциальность> Очистить данные браузера. Теперь вы можете выбрать, что вы хотите удалить. Если вы заметили серьезное отставание, вы можете начать все сначала.
Если это так, выберите их все (как только вы это сделаете, вы заметите галочку справа), а затем нажмите «Очистить данные просмотра».
Остановить фоновое обновление
Фоновое обновление приложения работает в фоновом режиме, чтобы ваши приложения обновлялись свежими данными. Например, ваш фид Facebook будет постоянно обновляться без необходимости фактически открывать приложение.
Если вам не нужны приложения, работающие в фоновом режиме, попробуйте отключить фоновое обновление приложения. Это может помочь улучшить производительность.
Перейдите в «Настройки»> «Основные»> «Обновление фонового приложения» и отключите «Обновление фона». Это отключит его полностью.
Вы также можете просмотреть список приложений один за другим и сделать свой выбор в каждом конкретном случае. Это утомительно, но есть путь, если вы хотите сохранить эту функцию для своих основных приложений.
Уменьшите анимацию
Если вы начинаете замечать изменчивые анимации, попробуйте смягчить их.
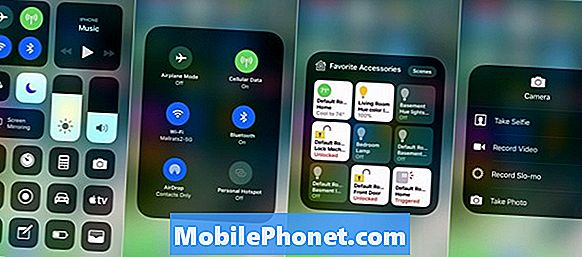
iOS 11 дает ощущение глубины, когда вы наклоняете свое устройство и открываете и закрываете свои приложения. Если вы минимизируете эту функцию, это может улучшить производительность.
Чтобы уменьшить эффекты движения на вашем устройстве, перейдите в «Настройки»> «Основные»> «Специальные возможности» и включите «Уменьшить движение». Прежде чем сделать это, обратите внимание, что уменьшение эффекта движения отключит некоторые функции, такие как эффект пузыря в приложении Сообщения.
Вы также захотите уменьшить прозрачность и эффекты размытия. Чтобы уменьшить прозрачность, перейдите в «Специальные возможности»> нажмите «Увеличить контраст», а затем нажмите переключатель, чтобы включить функцию «Уменьшить прозрачность».
Начать сначала
Если ни один из этих советов не поможет, и вы не можете найти исправления где-либо еще, возможно, вы захотите понизить или начать заново и сбросить настройки телефона или планшета до заводских настроек.
Если Apple в настоящее время подписывается на более старое обновление iOS, вы можете понизить рейтинг. Если вы не знакомы с процессом, посмотрите наше руководство.
Если вы не можете взять свое устройство в Apple Store, сброс настроек к заводским настройкам - это ядерный вариант. Это займет некоторое время, но может решить проблемы с производительностью.
Прежде чем вы вернете устройство к заводским настройкам по умолчанию, убедитесь, что ваши важные данные правильно скопированы через iTunes или сервис Apple iCloud.
Если все скопировано и готово к работе, и вы готовы к чистому списку, зайдите в Настройки> Сброс> Стереть все содержимое и настройки, чтобы начать процесс.
4 причины не устанавливать iOS 12.2 и 9 причин















