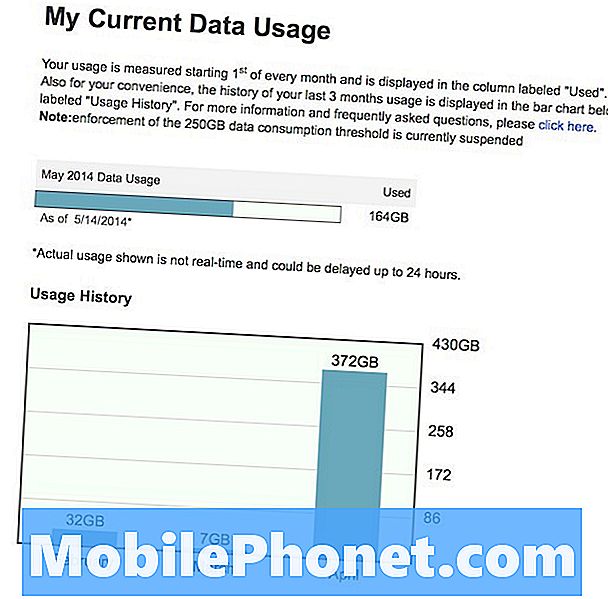Содержание
- Перезагрузите Samsung Chromebook Plus
- Powerwash Ваш Samsung Chromebook Plus
- Переустановите ChromeOS в Recovery
Прекрасный новый Samsung Chromebook Plus получает приз за лучший Chromebook стоимостью менее 500 долларов и, возможно, в целом. К сожалению, это не идеально, потому что некоторые пользователи испытали некоторые зависания и сбои. Chromebook вдруг просто перестает отвечать и даже перезагружается. Есть решение, и мы получили его благодаря простоте ChromeOS.

Любой Chromebook с вышеуказанными проблемами может воспользоваться решениями, перечисленными ниже. Попробуйте их по порядку, и вы, скорее всего, решите свои проблемы с Chromebook.
Первые два варианта предлагают самые простые решения, но не исправили зависание и сбой многих пользователей нового Samsung Chromebook Plus. Мне пришлось использовать третье решение ниже и переустановить ChromeOS с флешки. Однако начните с первых двух, поскольку их легко сделать на Chromebook, отнимите меньше времени и решайте большинство проблем, с которыми сталкиваются пользователи Chromebook.
Перезагрузите Samsung Chromebook Plus
Это может показаться банальным, но вы пытались выключить и снова включить его? Это простой неразрушающий способ решения проблем на любом Chromebook или даже на компьютере Mac или Windows. Это часто работает и с вашими iOS или Android устройствами.

Чтобы перезапустить Chromebook, нажимайте кнопку питания до тех пор, пока она не выключится, а затем нажмите ее еще раз, чтобы снова включить.
Хотя на ПК с Windows и Mac имеется быстрый способ перезагрузки, в Chromebook такой кнопки нет. Тем не менее, это все еще легко. Просто нажмите кнопку питания или кнопку блокировки Chromebook, как правило, в верхнем правом углу клавиатуры над клавишей Backspace и рядом с клавишей увеличения громкости. Когда Chromebook завершит работу, нажмите кнопку еще раз, чтобы перезагрузить. Я считаю, что это проще, чем нажать кнопку «Пуск» в Windows, а затем щелкнуть значок питания и вариант перезагрузки. Если это не решит проблемы, попробуйте включить Powerwash Chromebook.
Powerwash Ваш Samsung Chromebook Plus
Это звучит так, как будто мы предлагаем вам выложить свой компьютер на дорогу и использовать очиститель давления, чтобы очистить его, но странный термин, который использовал Google, означает сброс вашего компьютера к заводским характеристикам. Это стирает компьютер и перезагружается, готовый войти в систему с любой учетной записью. Войдите в систему под своей учетной записью, и все ваши веб-приложения и настройки вернутся к прежним условиям. Это может решить проблему зависания Samsung Chromebook Plus.
Это становится немного сложнее с добавлением Google Play Store Google и установкой приложений Android на ChromeOS.

Включите Chromebook, нажав на значок пользователя в правом нижнем углу экрана. Затем нажмите значок «Настройки» прямо над датой в левом нижнем углу всплывающего окна.

Новый экран настроек покажет окно поиска в верхней части экрана. Начните вводить слово «Powerwash», и вы увидите вариант Мощность стирки Ваш Chromebook. Нажмите на это. Затем нажмите на Запустить снова.
Если у вас Chromebook не самая последняя версия ChromeOS, вам нужно найти раздел «Дополнительные настройки». Нажмите на Расширенные настройки а затем найти Мощность стирки прокручивая вниз. Нажмите и затем нажмите Запустить снова.

Chromebook перезагрузится и покажет экран, показанный выше. Нажми на Мощность стирки Кнопка и ваш Chromebook сотрут и перезапустят, чтобы вы могли войти в свою учетную запись с новой версией последней версии ChromeOS. После входа система добавит обратно все ваши веб-приложения и настройки. Дайте несколько минут, чтобы закончить.
Система должна работать лучше, чем раньше. Если это не решит вашу проблему, попробуйте следующее.
Переустановите ChromeOS в Recovery
Если вы по-прежнему не можете нормально работать с Chromebook, то окончательное решение может означать переустановку ChromeOS с загрузочного диска восстановления, созданного утилитой восстановления Chromebook. Веб-приложение будет установлено в ChromeOS или браузере Chrome на компьютере Mac или Windows. Вот так я решил проблему зависания моего Samsung Chromebook Plus.

Следуйте инструкциям на странице поддержки Google, чтобы создать диск восстановления ChromeOS с помощью веб-приложения. Вам понадобится флешка или флешка, если ваш компьютер ее поддерживает. Как правило, в Chromebook есть слот для карт SD или Micro-SD. Следуйте инструкциям на экране в приложении.
Теперь пришло время использовать флэш-диск или карту для восстановления ОС. Следуйте инструкциям на странице поддержки Google для фактической установки ChromeOS с диска восстановления.