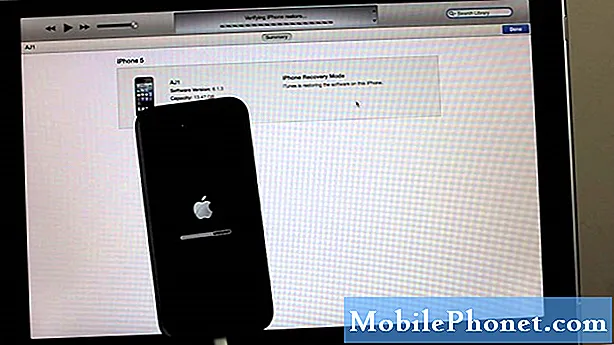Содержание
Проблемы с производительностью время от времени возникают даже в телефонах высокого класса. На самом деле, мы получили довольно много жалоб от наших читателей о том, что их устройства начали работать медленно после обновления или любых других ситуаций. В последнее время произошел сбой многих приложений, включая Instagram, Facebook и Snapchat, и, хотя эти проблемы можно было изолировать, мы, похоже, получили волну жалоб от владельцев Samsung Galaxy A7, которые сообщили, что их телефоны начали работать медленно и медленный.
В этом посте я расскажу вам, как устранить неполадки в вашем Galaxy A7, который начал медленно работать без видимой причины или причины. Давайте попробуем рассмотреть все возможности и исключить их одну за другой, пока не выясним, в чем проблема на самом деле. Таким образом, мы можем попытаться сформулировать решение, которое может исправить проблему навсегда. И поскольку я сталкиваюсь с этой проблемой не в первый раз, я поделюсь решением, которое использовал ранее для устранения подобных проблем. Итак, продолжайте читать, чтобы узнать больше об этой проблеме и о том, как устранить неполадки вашего телефона.
Прежде чем мы перейдем к устранению неполадок, если вы ищете решение другой проблемы, обязательно зайдите на нашу страницу устранения неполадок, поскольку мы уже рассмотрели некоторые из наиболее распространенных проблем, о которых сообщают наши читатели. Найдите проблемы, похожие на вашу, и используйте предложенные нами решения. Если после этого вам все еще нужна наша помощь, не стесняйтесь обращаться к нам, заполнив нашу анкету по проблемам Android.
Как устранить вялый и медленный смартфон Galaxy A7
Мы попробуем исчерпывающий метод устранения неполадок для этой проблемы. С учетом сказанного, мы начнем с вероятности того, что это может быть просто незначительный сбой или причина в некоторых приложениях. А теперь вот что вам следует делать ...
Первое решение: перезагрузите телефон
Это очень просто, и вы можете не решиться сделать это только потому, что это очень простая процедура, и вы можете подумать, что она никак не может решить эту проблему. Ну, перезагрузка - очень эффективный метод решения почти всех проблем, если они не так серьезны. Итак, если вы не делали этого с тех пор, как телефон стал вялым, попробуйте. Если после перезагрузки телефон по-прежнему работает медленно, не сдавайтесь - попробуйте выполнить принудительный перезапуск.
Нажмите и удерживайте одновременно клавиши уменьшения громкости и питания в течение 10 секунд или более. Телефон перезагрузится, как обычно, но эта процедура обновляет память, а также перезагружает все приложения, службы и основные функции. Это намного эффективнее, чем обычный перезапуск. Однако, если после этого проблема не исчезнет, попробуйте следующую процедуру.
ПОХОЖИЕ СООБЩЕНИЯ:
- Как исправить ваш Samsung Galaxy A7 (2017), который продолжает показывать ошибку «К сожалению, настройка остановлена» [Руководство по устранению неполадок]
- Как исправить Samsung Galaxy A7, который застрял на логотипе Samsung и не загружается [Руководство по устранению неполадок]
- Как исправить на Samsung Galaxy A7 (2017), который застревает на логотипе во время загрузки [Руководство по устранению неполадок]
- Как исправить ваш Samsung Galaxy A7 (2017), который перезагружается / перезагружается самостоятельно [Руководство по устранению неполадок]
Второе решение: запустите телефон в безопасном режиме.
Вполне возможно, что причиной медлительности является одно или несколько сторонних приложений, но, поскольку мы не совсем уверены в этом, рекомендуется сначала запустить телефон в безопасном режиме, чтобы временно отключить все сторонние приложения. Это не решит проблему, но сразу же подскажет, имеют ли сторонние приложения какое-то отношение к этому. Вот как это сделать:
- Выключите устройство.
- Нажмите и удерживайте кнопку питания за пределами экрана с названием модели.
- Когда на экране появится «SAMSUNG», отпустите кнопку питания.
- Сразу после отпускания клавиши питания нажмите и удерживайте клавишу уменьшения громкости.
- Продолжайте удерживать клавишу уменьшения громкости, пока устройство не перезагрузится.
- Безопасный режим отобразится в нижнем левом углу экрана.
- Отпустите клавишу уменьшения громкости, когда увидите безопасный режим.
Продолжайте пользоваться телефоном, как обычно, даже в этом режиме. Возможно, у вас не будет доступа ко всем сторонним приложениям, но вы все равно можете использовать предустановленные. Если вы заметили, что телефон работает идеально и ни в коем случае не тормозит, это означает, что существует приложение или группа приложений, которые вызывают проблему. Найдите, что это за приложение, и выполните следующие действия, чтобы удалить его…
- На главном экране коснитесь панели приложений.
- Коснитесь Настройки> Приложения.
- Коснитесь нужного приложения в списке по умолчанию или коснитесь значка с тремя точками> Показать системные приложения, чтобы отобразить предварительно установленные приложения.
- Коснитесь нужного приложения.
- Коснитесь Удалить.
- Снова нажмите «Удалить» для подтверждения.
С другой стороны, если телефон по-прежнему работает медленно даже в безопасном режиме или после того, как вы удалили приложения, которые, как вы подозреваете, вызывают проблему, вам следует попробовать следующую процедуру.
Третье решение: сбросить все настройки в телефоне.
Иногда из-за неправильной конфигурации настроек телефона это также может вызывать различные типы проблем. Итак, чтобы устранить это подозрение, все, что вам нужно сделать, это сбросить все настройки и посмотреть, вернется ли производительность к норме. Сброс всех настроек имеет тот же эффект, что и полный сброс, но не удаляет ваши файлы и данные. Таким образом, это безопасно для ваших файлов, но очень эффективно при решении подобных проблем. Вот как это сделать:
- На главном экране проведите пальцем вверх или вниз от центра дисплея, чтобы открыть экран приложений.
- Перейдите: Настройки Значок настроек> Резервное копирование и сброс.
- В разделе «Сброс» нажмите «Сбросить настройки».
- Просмотрите информацию, затем нажмите СБРОС НАСТРОЙКИ.
- Если есть, введите текущий PIN-код, пароль или шаблон.
- Для подтверждения просмотрите информацию, затем нажмите СБРОС НАСТРОЙКИ.
Если проблема по-прежнему будет вас беспокоить после этого, у вас все еще есть пара вещей, которые вы можете попытаться исправить.
Четвертое решение: удалить системный кеш
Еще одна вещь, которую мы должны исключить, - это возможность того, что эта проблема может возникнуть просто из-за поврежденных системных кешей. Эти временные файлы подвержены повреждению, и, когда это происходит, часто возникают проблемы с производительностью, включая зависания, задержки, медлительность и сбои приложений. Вы можете удалить их, чтобы они были заменены новыми. Вот как это сделать:
- Выключаем устройство.
- Нажмите и удерживайте клавишу увеличения громкости и клавишу возврата на главный экран, затем нажмите и удерживайте клавишу питания.
- Когда появится логотип Android, отпустите все клавиши (в течение 30–60 секунд будет отображаться «Установка обновления системы», затем «Нет команды» перед отображением параметров меню восстановления системы Android).
- Несколько раз нажмите кнопку уменьшения громкости, чтобы выделить «очистить раздел кеша».
- Нажмите кнопку питания, чтобы выбрать.
- Нажмите клавишу уменьшения громкости, чтобы выделить «да», и нажмите клавишу питания, чтобы выбрать.
- Когда очистка раздела кеша будет завершена, будет выделено «Перезагрузить систему сейчас».
- Нажмите кнопку питания, чтобы перезагрузить устройство.
После очистки раздела кеша и продолжения проблемы у вас нет другого выбора, кроме как перезагрузить устройство, чтобы решить его низкую производительность.
Четвертое решение: выполнить общий сброс
Когда дело доходит до проблем с прошивкой и приложениями, общий сброс может исправить их, однако вы можете потерять некоторые из ваших важных файлов и данных, поскольку он удалит все сторонние файлы, которые хранятся во внутренней памяти. Это очень эффективный метод, но прежде чем вы его начнете, обязательно сделайте резервную копию своих файлов и данных.
- Выключаем устройство.
- Нажмите и удерживайте клавишу увеличения громкости и клавишу возврата на главный экран, затем нажмите и удерживайте клавишу питания.
- Когда появится логотип Android, отпустите все клавиши (в течение 30–60 секунд будет отображаться «Установка обновления системы», затем «Нет команды» перед отображением параметров меню восстановления системы Android).
- Несколько раз нажмите кнопку уменьшения громкости, чтобы выделить «стереть данные / сбросить настройки до заводских.
- Нажмите кнопку питания, чтобы выбрать.
- Нажимайте кнопку уменьшения громкости, пока не будет выделено «Да - удалить все данные пользователя».
- Нажмите кнопку питания, чтобы выбрать и начать общий сброс.
- Когда общий сброс завершен, высвечивается «Перезагрузить систему сейчас».
- Нажмите кнопку питания, чтобы перезагрузить устройство.
Я надеюсь, что это руководство по устранению неполадок помогло вам. Если у вас есть другие проблемы, которыми вы хотите поделиться с нами, свяжитесь с нами в любое время или оставьте комментарий ниже.
связаться с нами
Мы всегда открыты для ваших проблем, вопросов и предложений, поэтому не стесняйтесь обращаться к нам, заполнив эту форму. Мы предлагаем эту бесплатную услугу, и мы не берем за нее ни цента. Но учтите, что мы получаем сотни писем каждый день, и мы не можем ответить на каждое из них. Но будьте уверены, мы читаем каждое полученное сообщение. Для тех, кому мы помогли, поделитесь нашими сообщениями с друзьями, просто поставьте лайк на нашей странице в Facebook и Google+ или подпишитесь на нас в Twitter.
Сообщения, которые также могут быть вам полезны:
- Как исправить ваш Samsung Galaxy A7 (2017), который продолжает показывать ошибку «К сожалению, настройка остановлена» [Руководство по устранению неполадок]
- Как исправить Samsung Galaxy A7 с сообщением об ошибке «К сожалению, камера остановилась» (простые шаги)
- Как исправить ваш Samsung Galaxy A7 (2017), который больше не может подключаться к точке доступа Wi-Fi [Руководство по устранению неполадок]
- Как исправить ваш Samsung Galaxy A7 (2017) с ошибкой «К сожалению, телефон остановлен» [Руководство по устранению неполадок]
- Как исправить ваш Samsung Galaxy A7 (2017), который постоянно показывает ошибку «Ошибка камеры» [Руководство по устранению неполадок]