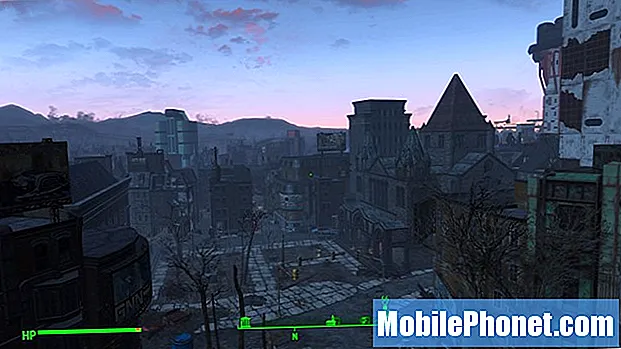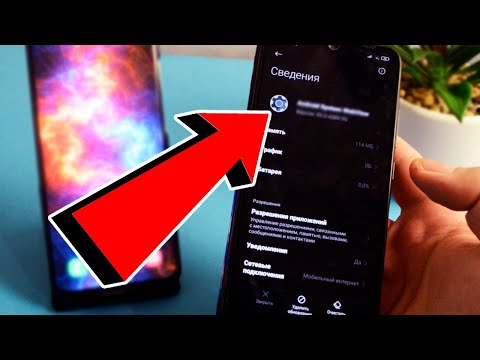
Содержание
У нас есть сообщения о том, что у некоторых пользователей Galaxy S10 возникают проблемы с приложением Twitter. Если вы один из тех, кому не повезло, у Твиттера постоянно возникают сбои, узнайте, что вам нужно сделать, чтобы это исправить. Это список решений, которые вы должны предпринять, чтобы выяснить, в чем заключается проблема. Твиттер редко выходит из строя, но в нем постоянно обнаруживаются мелкие ошибки. В большинстве случаев эти ошибки легко исправляются или исчезают сами по себе. Узнайте, что вы можете сделать, чтобы решить эту проблему.
Как исправить сбой Twitter на Galaxy S10 | Устранение неполадок Twitter остановил ошибку
Если Twitter продолжает давать сбой на вашем Galaxy S10, и вы не знаете, как начать устранение неполадок, следуйте нашим рекомендациям ниже.
Твиттер продолжает исправлять сбой # 1: принудительно закрыть Твиттер
Некоторые ошибки могут развиться, если систему оставить работать в течение длительного времени. Попробуйте принудительно закрыть приложение и посмотрите, поможет ли это. Есть два способа сделать это.
Метод 1. Закройте приложение с помощью клавиши "Последние приложения"
- На экране коснитесь программной клавиши «Недавние приложения» (с тремя вертикальными линиями слева от кнопки «Домой»).
- После отображения экрана недавних приложений проведите пальцем влево или вправо, чтобы найти приложение. Он должен быть здесь, если вам удалось запустить его ранее.
- Затем смахните приложение вверх, чтобы закрыть его. Это должно заставить его закрыть. Если его там нет, просто коснитесь приложения «Закрыть все», чтобы также перезапустить все приложения.
Метод 2: закройте приложение с помощью меню информации о приложении
Другой способ принудительно закрыть приложение - войти в настройки самого приложения. Это более длинный способ по сравнению с первым методом, описанным выше, но он столь же эффективен. Вы хотите использовать этот метод, если планируете выполнять другие действия по устранению неполадок для указанного приложения, такие как очистка его кеша или данных. Вот как это делается:
- Откройте приложение "Настройки".
- Коснитесь Приложения.
- Коснитесь значка дополнительных настроек (значок с тремя точками в правом верхнем углу).
- Коснитесь Показать системные приложения.
- Найдите приложение и коснитесь его.
- Коснитесь Force Stop.
Твиттер продолжает исправлять сбой # 2: Установите обновление Твиттера
Многие пользователи обычно сообщают об известных ошибках в течение короткого времени, что может побудить разработчика приложения искать исправление. Если причина вашей проблемы связана с известной ошибкой, убедитесь, что вы обновили приложение в это время, чтобы узнать, поможет ли это. Не многие люди знают об этом, но обновления - это основной метод, используемый издателями и разработчиками для решения проблем в своих приложениях. Своевременное обновление вашего Твиттера может помочь, если вы просто продолжите использовать последнюю версию.
Чтобы проверить наличие обновлений приложения:
- Откройте приложение Play Store.
- Коснитесь значка дополнительных настроек (в верхнем левом углу).
- Коснитесь Мои приложения и игры.
- Нажмите кнопку «Обновить все».
Твиттер продолжает исправлять сбой # 3: удалить обновление
Обратный эффект обновлений иногда вызывает проблемы, а не исправляет их. Новые изменения кода в приложении или в Android могут иногда приводить к непредвиденным последствиям. Если последнее, что вы сделали, - это установка обновления для Twitter, подумайте об удалении этого обновления, чтобы посмотреть, поможет ли оно.
Чтобы удалить обновление приложения:
- Откройте приложение "Настройки".
- Коснитесь Приложения.
- Коснитесь Хранилище.
- Нажмите значок дополнительных настроек в правом верхнем углу.
- Коснитесь Удалить обновления.
Если в разделе «Хранилище» нет возможности удалить обновления, просто пропустите это предложение.
Твиттер продолжает исправлять сбой # 4: Очистить раздел кеша
Android использует системный кеш, который хранится в разделе кеша, для быстрой загрузки приложений. Иногда этот кеш повреждается во время и после обновления или по другим причинам. Хотя это может показаться безобидным, поврежденный кеш может в конечном итоге вызвать проблемы с производительностью, а также множество других мелких неприятностей. Чтобы убедиться, что системный кеш вашего телефона свежий, вы можете стереть раздел кеша. Это заставит телефон удалить текущий кеш и со временем заменить его новым.
Чтобы стереть раздел кеша на Galaxy S10:
- Выключаем устройство.
- Нажмите и удерживайте клавишу увеличения громкости и клавишу Bixby, затем нажмите и удерживайте клавишу питания.
- Когда отобразится зеленый логотип Android, отпустите все клавиши (сообщение «Установка обновления системы» будет отображаться в течение 30–60 секунд перед отображением параметров меню восстановления системы Android).
- Несколько раз нажмите кнопку уменьшения громкости, чтобы выделить «очистить раздел кеша».
- Нажмите кнопку питания, чтобы выбрать.
- Нажимайте кнопку уменьшения громкости, пока не будет выделено «да», а затем нажмите кнопку питания.
- Когда очистка раздела кеша будет завершена, будет выделено «Перезагрузить систему сейчас».
Твиттер продолжает исправлять сбой # 5: очистить кеш Twitter
Удаление кеша - один из прямых способов устранения проблемного приложения. Обычно он эффективен для исправления мелких ошибок, вызванных устаревшим кешем или временными файлами. Это можно сделать безопасно, не теряя никакого пользовательского контента в приложении. Вот как это делается:
- Перейти на главный экран.
- Коснитесь значка приложений.
- Откройте приложение "Настройки".
- Коснитесь Приложения.
- Если вы ищете системное приложение или приложение по умолчанию, нажмите «Дополнительные настройки» в правом верхнем углу (значок с тремя точками).
- Выберите Показать системные приложения.
- Найдите и коснитесь соответствующего приложения.
- Коснитесь Хранилище.
- Нажмите кнопку Очистить кеш.
- Перезагрузите устройство и проверьте, нет ли проблемы.
Твиттер продолжает исправлять сбой # 6: сбросить приложение
Если после очистки кеша приложения ничего не произойдет, следующее, что вы можете сделать, это очистить данные приложения. В отличие от предыдущей процедуры, здесь можно удалить важную информацию или данные в приложении. Например, если вы пытаетесь решить проблему с приложением для обмена сообщениями, очистка его данных приведет к удалению всех ваших сообщений. Для игр это может привести к потере вашего прогресса. Если вы не хотите потерять важные вещи, обязательно сделайте резервную копию заранее.
- Перейти на главный экран.
- Коснитесь значка приложений.
- Откройте приложение "Настройки".
- Коснитесь Приложения.
- Если вы ищете системное приложение или приложение по умолчанию, нажмите «Дополнительные настройки» в правом верхнем углу (значок с тремя точками).
- Выберите Показать системные приложения.
- Найдите и коснитесь соответствующего приложения.
- Коснитесь Хранилище.
- Нажмите кнопку «Очистить данные».
- Перезагрузите устройство и проверьте, нет ли проблемы.
Твиттер продолжает вылетать, исправление # 7: переустановите Twitter
Удаление и переустановка проблемного приложения иногда может быть эффективным способом решения проблем. Если вы еще не пробовали, обязательно удалите и переустановите приложение Twitter. Если возможно, постарайтесь не обновлять Twitter и посмотрите, что произойдет.
Если Twitter продолжает вылетать после того, как вы установили для него обновление, рекомендуется также удалить его обновление. Вот как:
- На главном экране проведите пальцем вверх или вниз от центра дисплея, чтобы открыть экран приложений.
- Откройте приложение "Настройки".
- Коснитесь Приложения.
- Убедитесь, что выбрано все (вверху слева). При необходимости коснитесь значка раскрывающегося списка (вверху слева), затем выберите Все.
- Найдите и выберите соответствующее приложение. Если системные приложения не отображаются, коснитесь значка меню (вверху справа) и выберите «Показать системные приложения».
- Нажмите «Удалить», чтобы удалить приложение.
- Коснитесь ОК для подтверждения.
- Чтобы удалить обновления приложения (этот параметр доступен только после установки обновления).
- Коснитесь Удалить обновления.
- Для подтверждения коснитесь ОК.
Твиттер продолжает исправлять сбой # 8: сбросить настройки сети
Ошибка в конфигурации сети вашего телефона также может быть причиной проблемы. Обязательно включите сброс настроек сети в свой список устранения неполадок, чтобы настройки сети были в наилучшем состоянии. Вот как это сделать:
- На главном экране проведите вверх по пустому месту, чтобы открыть панель приложений.
- Нажмите Общее управление> Сброс> Сбросить настройки сети.
- Коснитесь Сбросить настройки.
- Если вы установили PIN-код, введите его.
- Коснитесь Сбросить настройки. После завершения появится окно подтверждения.
Твиттер продолжает исправлять сбой # 9: проверьте наличие плохих приложений
Если ваше приложение Twitter предустановлено, что означает, что это одно из приложений, поставляемых с операционной системой, вы также можете проверить, не влияет ли на него какое-либо стороннее приложение. Другие приложения могут иногда мешать работе Android и других приложений. Чтобы проверить, так ли это, перезагрузите телефон в безопасном режиме. Вот как это сделать:
- Нажмите и удерживайте кнопку питания, пока не появится окно выключения, затем отпустите.
- Коснитесь и удерживайте выключение питания, пока не появится запрос безопасного режима, затем отпустите.
- Для подтверждения нажмите Безопасный режим.
- Процесс может занять до 30 секунд.
- После перезагрузки в нижнем левом углу главного экрана отображается «Безопасный режим».
Помните, что сторонние приложения в этом режиме отключены, поэтому вы можете использовать предварительно установленные приложения. Если проблема с сенсорным экраном не появляется в безопасном режиме, это означает, что проблема связана с плохим приложением. Удалите приложение, которое вы недавно установили, и посмотрите, исправит ли оно это. Если проблема не устранена, используйте процесс исключения, чтобы определить мошенническое приложение. Вот как:
- Загрузитесь в безопасном режиме.
- Проверьте наличие проблемы.
- Убедившись, что виновато стороннее приложение, вы можете удалять приложения по отдельности. Мы предлагаем вам начать с самых последних добавленных вами.
- После удаления приложения перезагрузите телефон в нормальном режиме и проверьте наличие проблемы.
- Если ваш S10 по-прежнему проблематичен, повторите шаги 1-4.
Твиттер продолжает исправлять сбой # 10: сбросить настройки приложения
Если какое-то приложение по умолчанию было отключено по ошибке, вызвавшей ошибку, обязательно сбросьте настройки приложения.
- Откройте приложение "Настройки".
- Коснитесь Приложения.
- Нажмите на Дополнительные настройки в правом верхнем углу (значок с тремя точками).
- Выберите Сбросить настройки приложения.
- Перезагрузите S10 и проверьте, нет ли проблемы.
Твиттер продолжает исправлять сбой # 11: Сброс до заводских настроек
Если Twitter по-прежнему продолжает давать сбой, попробуйте проверить, поможет ли очистка телефона с помощью сброса настроек. Ниже приведены два способа восстановить заводские настройки вашего S10:
Метод 1: как сделать полный сброс на Samsung Galaxy S10 через меню настроек
Это самый простой способ стереть данные с вашего Galaxy S10. все, что вам нужно сделать, это зайти в меню «Настройки» и выполнить следующие действия.Мы рекомендуем этот метод, если у вас нет проблем с переходом в Настройки.
- Создайте резервную копию своих личных данных и удалите свою учетную запись Google.
- Откройте приложение "Настройки".
- Прокрутите и коснитесь Общее управление.
- Коснитесь Сбросить.
- Выберите Сброс заводских данных из представленных вариантов.
- Прочтите информацию, затем нажмите «Сброс», чтобы продолжить.
- Нажмите «Удалить все», чтобы подтвердить действие.
Метод 2: как выполнить полный сброс на Samsung Galaxy S10 с помощью аппаратных кнопок
Если в вашем случае телефон не загружается или загружается, но меню «Настройки» недоступно, этот метод может быть полезен. Во-первых, вам необходимо загрузить устройство в режим восстановления. После успешного доступа к восстановлению наступает время, когда вы начинаете правильную процедуру общего сброса. Вам может потребоваться несколько попыток, прежде чем вы сможете получить доступ к Recovery, поэтому наберитесь терпения и попробуйте еще раз.
- Если возможно, заранее создайте резервную копию своих личных данных. Если ваша проблема не позволяет вам это сделать, просто пропустите этот шаг.
- Кроме того, убедитесь, что вы удалили свою учетную запись Google. Если ваша проблема не позволяет вам это сделать, просто пропустите этот шаг.
- Выключаем устройство. Это важно. Если вы не можете выключить его, вы никогда не сможете загрузиться в режиме восстановления. Если вы не можете регулярно выключать устройство с помощью кнопки питания, подождите, пока батарея телефона не разрядится. Затем зарядите телефон в течение 30 минут перед загрузкой в режим восстановления.
- Одновременно нажмите и удерживайте кнопку увеличения громкости и кнопку Bixby.
- Удерживая клавиши увеличения громкости и Bixby, нажмите и удерживайте кнопку питания.
- Появится экранное меню восстановления. Когда вы это увидите, отпустите кнопки.
- Нажимайте кнопку уменьшения громкости, пока не выделите «Wipe data / factory reset».
- Нажмите кнопку питания, чтобы выбрать «Wipe data / factory reset».
- Используйте уменьшение громкости, чтобы выделить Да.
- Нажмите кнопку питания, чтобы подтвердить возврат к заводским настройкам.
Твиттер продолжает исправлять сбой # 12: отправить отчет об ошибке
Сообщение о возникшей проблеме в Twitter - один из полезных, но менее приятных способов решения проблемы. Нет никакой гарантии, что есть немедленное решение проблемы, но это должно помочь сообщить Twitter, что у их продукта есть проблема. Если вам это удастся, попробуйте зайти в меню настроек Твиттера в Справочном центре и использовать ссылку "Связаться с нами", чтобы отправить им сообщение. Не забудьте упомянуть все шаги по устранению неполадок, которые вы пробовали.