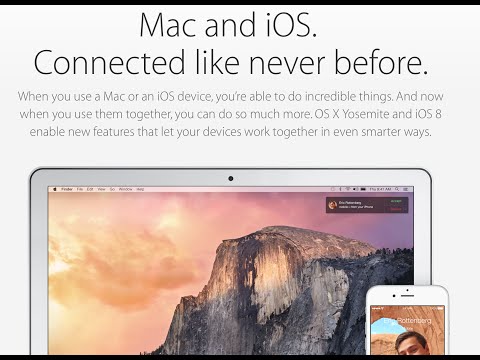
Содержание
Apple впервые анонсировала iOS 8 и OS X Yosemite ранее летом в июне на ежегодной конференции разработчиков WWDC, и новая функция под названием Handoff позволяет пользователям легко интегрировать Mac и iPhone или iPad, чтобы начать работу на одном устройстве и закончить это на другом. Вот как это настроить.
Handoff - одна из важных функций, которую Apple рекламировала в OS X Yosemite, и, хотя она может быть не всем полезна, мы видим, что она пользуется огромным успехом у большинства пользователей Apple.
iOS 8 поддерживала Handoff как раз тогда, когда она была выпущена в сентябре, но, учитывая, что OS X Yosemite официально не публиковалась до прошлой недели, пользователи iOS 8 только сейчас могут использовать Handoff.
По сути, эта функция должна быть включена по умолчанию на iOS 8 и OS X Yosemite, но чтобы дважды проверить (или убедиться, что эта функция включена), вы можете ознакомиться с этим кратким руководством, которое покажет вам, как его настроить и начать использовать его.

Настройка передачи обслуживания
Первое, что вы захотите сделать при настройке Handoff, - включить эту функцию на вашем Mac под управлением OS X Yosemite. К сожалению, не все Mac могут поддерживать Handoff, так как для этого требуется Bluetooth 4.0 LE. Большинство компьютеров Mac, выпущенных в 2011 году и старше, не имеют Bluetooth 4.0, но чтобы узнать, совместим ли ваш Mac, нажмите логотип Apple в верхнем правом углу экрана и затем нажмите Об этом Mac, Оттуда, нажмите на Системный отчет и нажмите на блютуз в боковой панели. Посмотрите на Версия LMP, который должен быть 0x6, чтобы Handoff работал на вашем Mac.
Если это то, что написано на вашем Mac, тогда вы готовы. Следуйте указаниям руководства, чтобы продолжить настройку Handoff.
Первым шагом в настройке Handoff является включение его на вашем Mac. Выполните следующие быстрые шаги:
- Открыть Системные настройки.
- Нажмите на блютуз и включите его, если его еще нет.
- Теперь вернитесь на главную страницу системных настроек и нажмите генеральный.
- Поставьте галочку в окошке с надписью Разрешить передачу обслуживания между этим Mac и вашими устройствами iCloud.
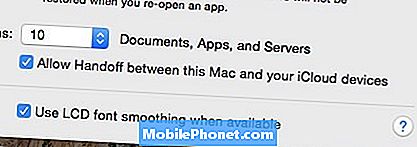
Передача теперь включена на вашем Mac, и вам нужно будет включить Bluetooth, чтобы продолжить его использовать.
Далее мы включим Handoff на вашем устройстве iOS 8.
- Откройте настройки приложение и нажмите на Wi-Fi, Убедитесь, что он включен и подключен к той же сети Wi-Fi, что и ваш Mac.
- Вернитесь и нажмите на блютуз, Включи это.
- Вернитесь и перейдите к General> Handoff & Предлагаемые приложенияи включите Раздача.
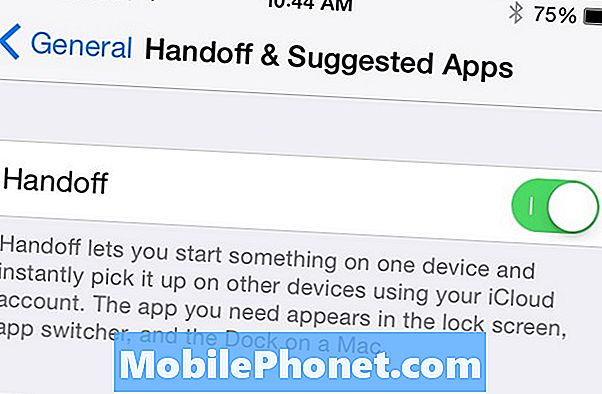
Вы должны быть готовы к работе, и вам не нужно соединять MacBook и iPhone или iPad вместе. В конечном итоге они просто должны быть в одной сети WiFi, и оба устройства должны быть зарегистрированы в одной учетной записи iCloud.
Как использовать Handoff
В настоящее время Handoff работает только с несколькими приложениями Apple и некоторыми сторонними приложениями, но мы предполагаем, что список поддерживаемых приложений со временем будет расти.
Handoff на самом деле работает по большей части автоматически, и все это занимает всего один щелчок или нажатие, чтобы закончить работу над чем-то на другом устройстве.

Чтобы переключиться на ваш Mac при просмотре чего-либо на вашем iPhone или iPad, появится значок добавленной док-станции, и при щелчке по нему отобразятся все действия, которые вы выполняли на своем iPhone. В этом случае мы просматривали веб-сайт в Safari на нашем iPhone, когда на вашем MacBook появилась иконка док-станции Chrome, чтобы сообщить нам, что мы можем стать владельцем Mac. OS X Yosemite будет использовать веб-браузер по умолчанию, установленный на вашем Mac, когда это произойдет.

Чтобы переключиться на iPhone или iPad с вашего Mac, вы увидите маленький значок в правом нижнем углу экрана блокировки iOS с тем приложением, которое вы открыли на своем Mac. Просто проведите пальцем по этому значку, чтобы начать работать на вашем устройстве iOS 8.


