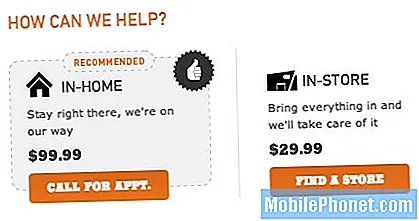Содержание
- Вы теряете свои закладки Firefox?
- Экспорт закладок из Mozilla Firefox
- Импортировать в Google Chrome
- Вердикт
Возможно, вы заметили, что вы можете войти на любое устройство с операционной системой, а ваши закладки, история поиска и другие данные, по-видимому, остаются нетронутыми, сохраненными и легкодоступными. Но если вы перепрыгиваете из браузера в браузер, скажем, из Firefox в Chrome, вы заметите, что никакие из этих данных не хранятся просто потому, что эти браузеры используют две разные компании. Достаточно сказать, что вы не получите кроссплатформенной функциональности.
Но что, если вы действительно хотите использовать свои закладки, которые вы накопили за годы работы в Firefox в Google Chrome? Не волнуйтесь - вам не придется проделывать всю эту тяжелую работу по перемещению закладок вручную. Веб-браузеры позволяют очень легко переносить подобные данные из одного браузера в другой.
Поэтому, если вы готовы переместить все закладки, которые у вас есть в Firefox, в Google Chrome, обязательно следуйте инструкциям ниже. Мы покажем вам, как это сделать всего за несколько коротких шагов.
Вы теряете свои закладки Firefox?
Первый вопрос, который может возникнуть у вас, - потеряете ли вы свои закладки Firefox при попытке импортировать их в Chrome. Ответ на этот вопрос - нет - ваши закладки остаются в Firefox. Это потому, что мы просто создаем резервную копию ваших закладок, а затем мы будем использовать файл резервной копии для импорта в Chrome. Ваши закладки Firefox останутся на прежнем месте.
Экспорт закладок из Mozilla Firefox
Импортировать закладки в Firefox чрезвычайно просто, потому что у них есть опция прямого импорта, которая делает всю работу за вас; однако, когда вы перемещаете закладки из FirefoxкChrome, дела обстоят немного непросто, но это все еще возможно.
Первый шаг - экспортировать закладки из Firefox. Для этого откройте браузер Firefox. Затем перейдите в диспетчер закладок. В качестве альтернативы вы можете использоватьCtrl + Shift + Bкомбо на клавиатуре, чтобы открыть это быстро. Откроется новое окно, и в его верхней части вы захотите выбрать вариант с надписью Импорт и резервное копирование.
Вам нужно будет выбрать вариант с надписью Резервное копирование…. Появится всплывающее окно с вопросом, хотите ли вы сохранить эти закладки в формате JSON. Сохраните файл, желательно где-нибудь, где вы можете легко получить к нему доступ, например, на рабочем столе.
Вкратце: если следующий процесс завершится неудачно из-за файла JSON, вернитесь в диспетчер закладок в Firefox с помощьюCtrl + Shift +Bи на этот раз выберите Экспорт закладок в HTML.
Импортировать в Google Chrome
Теперь мы готовы импортировать наши закладки в Google Chrome. Откройте браузер Google Chrome на вашем компьютере. Теперь нам нужно открыть диспетчер закладок в Chrome, к которому вы можете получить доступ из меню настроек. В качестве альтернативы вы можете использовать ярлыкCtrl + Shift + O, чтобы открыть Диспетчер закладок Chrome.
В открывшейся новой вкладке нажмите наМенюв правом верхнем углу страницы. В этом раскрывающемся списке выберите вариант с надписьюИмпортировать закладки. Откроется проводник, и вам нужно будет выбрать файл JSON, который мы сохранили ранее из Firefox.
Закладки могут не добавляться на панель инструментов закладок автоматически. Это связано с тем, что Google обычно помещает все ваши закладки Firefox в папку с именем Imported. Вы можете получить доступ к этим закладкам и перемещать их, открыв эту папку. Вы должны найти его подЗакладкибар.
Если файл JSON вам не подошел, вы можете попробовать загрузить файл HTML. Chrome по-прежнему должен сохранять все эти закладки вИмпортныйпапку в любом случае.
Вердикт
Как видите, перемещение закладок из Firefox в Chrome - довольно сложный процесс, но шаги просты. На это уходит немного времени. Но если вы выполнили шаги в точности, как описано выше, у вас не должно возникнуть проблем с перемещением всех ваших любимых закладок Firefox в Chrome.