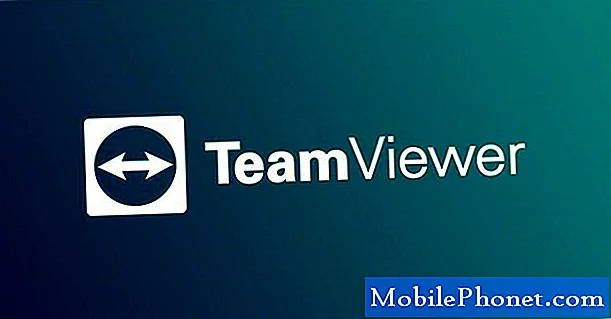Содержание
- Используйте приложение для управления фотографиями
- Организовать вручную
- Сделайте резервную копию ваших фотографий
Если ваша коллекция фотографий выходит из-под контроля, вот как вы можете навести порядок в хаосе и организовать свою коллекцию фотографий на своем Mac раз и навсегда.
У большинства пользователей на компьютере хранятся тысячи и тысячи фотографий, которые они создавали на протяжении многих лет, и вполне вероятно, что эти фотографии разбросаны повсюду и не организованы должным образом.
Конечно, легко винить себя и низко опускать голову, но это очень распространенное явление. Это может быть не так уж сложно, но как только вы попытаетесь найти определенную фотографию или альбом пару лет назад, вы можете начать понимать, что вам, вероятно, следует упорядочить свои фотографии, чтобы ими было легче управлять.
К счастью, есть несколько способов упорядочить свои фотографии, будь то приложение для управления фотографиями, чтобы обрабатывать все для вас, или если вы хотите упорядочить фотографии вручную, чтобы вернуть свою коллекцию в нужное русло.
Вот как вы можете организовать свою коллекцию фотографий на вашем Mac.
Используйте приложение для управления фотографиями
Если вы хотите добавить немного автоматизации в процесс организации фотографий, то может помочь использование приложения для управления фотографиями, и, возможно, лучшим вариантом для пользователей Mac является использование нового приложения Photos.
Вы можете импортировать любые изображения в приложение «Фотографии», а затем управлять своей коллекцией фотографий из самого приложения. Чтобы импортировать фотографии, просто откройте приложение «Фотографии», перейдите в строку меню и нажмите файл, затем Импортировать.

Появится окно Finder, и оттуда вы сможете перейти туда, где хранятся все ваши фотографии. Просто выберите папку, в которой находятся ваши фотографии, а затем нажмите Обзор для импорта, Помните, что если ваши фотографии разбросаны по разным папкам, вам придется добавлять эти папки отдельно при импорте.
Все фотографии, выбранные для импорта, появятся в виде сетки в следующем окне. Отсюда вы можете выбрать определенные фотографии для импорта или импортировать их все одним махом, что, вероятно, вам и нужно. Просто нажмите наИмпортировать все новые элементы.
Прежде чем импортировать все свои фотографии, вы должны иметь в виду, что если у вас включена библиотека фотографий iCloud, все фотографии, которые вы импортируете в приложение Photos Mac, будут автоматически отображаться на вашем iPhone или другом устройстве iOS как Что ж. Это не будет занимать место для хранения iPhone, а скорее место для хранения iCloud. Тем не менее, если вы хотите, чтобы ваши фотографии отображались только в приложении Photos на вашем Mac, обязательно отключите iCloud Photo Library в настройках приложения Photos.
После того, как все ваши фотографии импортированы, вы можете использовать приложение «Фотографии» для создания своих собственных альбомов и коллекций, и вы даже можете легко искать фотографии с помощью функции интеллектуального поиска приложения, что означает, что вам больше не нужно копаться в папке с фотографиями, пытаясь найти конкретную фотографию.
Организовать вручную
Если вы предпочитаете организовывать свою коллекцию фотографий вручную без помощи приложения для управления фотографиями, то это также хороший способ, хотя, скорее всего, это займет гораздо больше времени.

При организации ваших фотографий нужно помнить несколько вещей. Во-первых, лучше всего разместить все ваши фотографии в одном месте, несмотря ни на что. OS X поставляется с папкой Pictures только для этой цели. Используйте эту папку и поместите каждое изображение, которое у вас есть, в эту папку.
Оттуда вы можете начать создавать подпапки в виде альбомов и соответственно разделить ваши фотографии. Так что, если у вас есть фотографии с недавних каникул, поместите их в отдельную папку и назовите их как «Каникулы 2014».
Вам не нужно переименовывать свои фотографии, так как это действительно не принесет пользы, и в любом случае это будет длиться вечно, особенно если у вас есть тысячи фотографий. Самое главное, что вы помещаете фотографии в папки альбомов и затем называете папки соответственно.
Сделайте резервную копию ваших фотографий
Возможно, самый важный шаг к организации вашей коллекции фотографий на самом деле не имеет ничего общего с организацией, но он гарантирует, что вы никогда не потеряете свои фотографии, что может быть очень, очень плохо.
Одним из вариантов является резервное копирование фотографий в облаке. На самом деле это очень легко сделать с помощью библиотеки фотографий iCloud, поскольку каждая импортируемая фотография будет загружена в вашу учетную запись iCloud.
Тем не менее, Apple дает вам только 5 ГБ памяти бесплатно. Что-нибудь еще, и вам придется заплатить. Однако увеличение объема до 20 ГБ составляет всего 0,99 долл. США в месяц, поэтому оно определенно доступно, и этого более чем достаточно для хранения большого количества фотографий.

Вы также можете использовать Dropbox или Google Drive для хранения фотографий в облаке. Вы получаете 2 ГБ бесплатно с Dropbox и 15 ГБ бесплатно с Google Диска (хотя он используется совместно с Gmail). С помощью этих сервисов вы можете загружать их соответствующие приложения Mac, а затем использовать их, как и любую другую папку, копируя и вставляя в нее фотографии и создавая их резервные копии в облаке.
Возможно, лучшим вариантом будет резервное копирование фотографий на флэш-диск или внешний жесткий диск. Что-то вроде этого флэш-накопителя USB 3.0 объемом 64 ГБ дешево и обеспечивает более чем достаточно места для хранения любых фотографий.
Вы можете получить внешний жесткий диск, если у вас есть много фотографий и, возможно, даже некоторых видео, которые занимают много места. Жесткий диск емкостью 1 ТБ, подобный этой модели Western Digital за 60 долларов, поможет создать резервную копию чего угодно - не только фотографий.
В любом случае, всегда полезно создать резервную копию ваших данных, поэтому, если ваш компьютер выйдет из строя, вы не потеряете важные вещи.